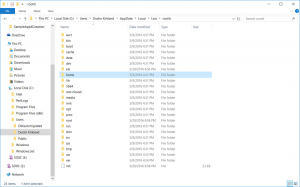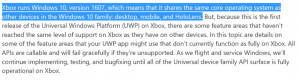Aja säästmiseks lisage Internet Exploreri aadressiribale kohandatud otsingud
Hiljuti postitasime üksikasjaliku õpetuse selle kohta, kuidas saate lisage Google Chrome'i kohandatud märksõnu, et selle aadressiribalt kiiremini otsida. Täna tahaksime teile näidata, kuidas sama teha Internet Exploreri jaoks. IE kasutajaliideses ei ole nende otsingute konfigureerimiseks ühtegi valikut, kuid proovime selle lihtsaks teha. Kohandatud otsingute funktsiooni kasutades saate säästa palju aega ja kiirendada Internet Exploreri igapäevaseid otsinguga seotud toiminguid.
Reklaam
Aadressiribalt otsimine on Internet Exploreris võimalik alates IE6-st. Isegi kui otsingupakkuja kasutatavuse parandamiseks lisati IE7 ja IE8 jaoks eraldi otsingukast, on aadressiriba otsing alati olemas olnud.
Kuid nagu ma eespool mainisin, pole Internet Exploreril nende kohandatud otsingute määratlemiseks GUI-d, seega peame kasutama registriredaktorit.
- Avage registriredaktor (näpunäide: vaadake meie üksikasjalik õpetus registriredaktori kohta).
- Liikuge järgmisele klahvile:
HKEY_CURRENT_USER\Software\Microsoft\Internet Explorer\SearchUrl
Näpunäide: saate pääsete juurde ühe klõpsuga mis tahes soovitud registrivõtmele.
- Looge siin uus võti. Sellele võtmele antav nimi peaks olema alias, mida soovite aadressiribal kasutada. Saate määrata oma varjunimed. Oletame näiteks, et soovite kasutada g Google'i puhul peaksite võtmele nime andmag'. Wikipedia jaoks võite kasutada "w'. Bingi jaoks võite kasutadab' ja nii edasi. Selles näites kasutame Google Images varjunimena 'img'. Nii et antud juhul panime uuele võtmele nimeks img.
- Määrake vastloodud võtme (nt meie puhul 'img') vaikeväärtuseks otsingu URL. Google Images otsingu jaoks määrake see järgmisele väärtusele:
http://images.google.com/images? q=%s&ie=UTF-8&oe=UTF-8&hl=et
The %s osa URL-ist asendatakse teie otsingupäringu või otsinguterminiga.
- Samal klahvil tuleb nüüd luua stringiväärtused vastavalt allolevale loendile, vastavalt "name"="value":
" "="+"
"%"="%25"
"#"="%23"
"?"="%3F"
"&"="%26"
"+"="%2B"
"="="%3D" - See on kõik. Peaksite saama midagi sellist:

- Tippige nüüd IE aadressiribale img . See otsib Google Imagesiga kohe:


See on kõik! Siin on registrifaili mall uute otsingute hõlpsaks lisamiseks:
[HKEY_CURRENT_USER\Software\Microsoft\Internet Explorer\SearchUrl\ENTER SEARCH ALIAS] @="SISESTAGE OTSINGU URL koos %s"" "="+" "%"="%25" "#"="%23" "?"="%3F" "&"="%26" "+"="%2B" "="="%3D"
Boonusena tahaksin teile pakkuda meie loodud kohandatud otsingute komplekti, mis võivad teile kasulikud olla. See sisaldab 12 kasulikku otseteed ja teenust.
Saate need otsingud ja ülaltoodud malli registrifailina alla laadida siit:
Laadige alla registrifailid