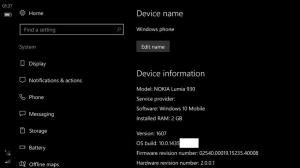Kuidas Windows 10 kasutajaprofiili kausta ümber nimetada
Windows 10 salvestab kõik kasutaja eelistused ja sätted kasutajaprofiili. Kasutajaprofiil on kaust, mis asub kaustas C:\Users\. See sisaldab kõiki konto seadeid, nagu valitud töölaua taust, ekraanisäästja, File Exploreri valikud ja paljud teised. Kui peate pärast kasutajaprofiili loomist selle kausta ümber nimetama, saate seda teha järgmiselt.
Kasutajaprofiil on failide ja kaustade kogum, kuhu salvestatakse kõik isiklikud eelistused, rakenduse seaded, dokumendid ja muud andmed. Igal kasutajakontol on seotud kasutajaprofiil. Tavaliselt salvestatakse see kausta C:\Kasutajad\Kasutajanimi ja sisaldab mitmeid alamkaustu, nagu töölaud, dokumendid, Allalaadimised jne koos peidetud kaustadega, nagu AppData, mis salvestavad erinevate Windowsi funktsioonide ja installitud seaded rakendusi. Kasutajaprofiili põhieesmärk on luua isikupärastatud keskkond individuaalsete valikutega, mis on kohandatud lõppkasutajale.
Kasutajakonto kausta ümbernimetamiseks jaotises C:\Users peate leidma oma kasutajakonto turvaidentifikaatori (SID). On olemas spetsiaalne konsoolikäsk, mida saate kasutada Windows 10 kasutajakontode kohta teabe hankimiseks. See võimaldab teil leida SID-i ja palju muud teavet. Seda käsitletakse üksikasjalikult selles artiklis:
Vaadake kõigi kasutajate kasutajakonto üksikasju Windows 10-s
Lühidalt, käivitage järgmine käsk:
wmic-i kasutajakontode loend on täis
Siin on näidisväljund:
Pange tähele oma konto SID väärtust.
Praegust kasutajaprofiili, millega olete sisse logitud, ei saa ümber nimetada. Peate kasutama teist administraatoriõigustega kasutajakontot. Kui sul teist pole halduskonto, sa pead luua üks enne jätkamist. Siis Logi välja kasutajakontolt, kelle profiilikausta peate ümber nimetama ja sisse logima teise administraatorikontoga.
Kasutajaprofiili kausta ümbernimetamiseks operatsioonisüsteemis Windows 10, tehke järgmist.
- Kasutades File Explorer, minge teiselt administraatorikontolt kausta c:\Users ja nimetage oma profiilikaust ümber soovitud nimeks.
- Avatud Registriredaktor.
- Minge järgmisele registrivõtmele:
HKEY_LOCAL_MACHINE\SOFTWARE\Microsoft\Windows NT\CurrentVersion\ProfileList
Näpunäide: vaata kuidas hüpata ühe klõpsuga soovitud registrivõtmele.
- Otsige vasakpoolselt paanilt üles märgitud SID väärtuse järgi nimetatud võti.
See võti on seotud profiiliga, mille olete ümber nimetanud. - Vaadake väärtuse andmeid ProfileImagePath parameeter paremal. Muutke seda vastavalt ümbernimetatud profiili uuele teele.
- Sulgege Regedit.exe ja taaskäivitage Windows 10.
See trikk peaks töötama kõigi Microsoft Windowsi varasemate versioonide puhul.
Sa oled valmis!