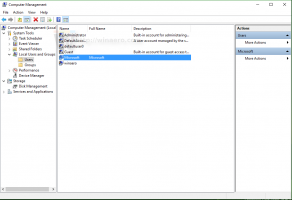DNS-i lubamine HTTPS-i kaudu Windows 10-s
Saate lubada DNS-i HTTPS-i kaudu opsüsteemis Windows 10 (DoH) operatsioonisüsteemis Windows 10, kasutades ühte OS-is saadaolevatest meetoditest, sealhulgas sätted ja register. DNS-over-HTTPS on suhteliselt noor veebiprotokoll. Selle peamine eesmärk on suurendada kasutajate privaatsust ja turvalisust, vältides DNS-i andmete pealtkuulamist ja manipuleerimist man-in-the-middle rünnakud, kasutades HTTPS-protokolli andmete krüpteerimiseks DoH-kliendi ja DoH-põhise DNS-i vahel lahendaja.

Kava toetada DoH-d operatsioonisüsteemis Windows 10 selgus mitmete põhimõtetega, mida Microsoft kasutab selle funktsiooni OS-is juurutamisel. Microsoft kavatses DNS-liikluse krüptimise toe juurutada juba 2019. aastal, kuid kasutajad said seda uut funktsiooni proovida alles 2020. aastal. Seega oli Windows 10 Build 19628 esimene versioon, mis sisaldas DoH-i tuge.
Reklaam
See postitus näitab teile, kuidas lubada ja konfigureerida DNS-i üle HTTPS-i (DoH) funktsiooni Windows 10-s.
Luba DNS HTTPS-i kaudu Windows 10-s
- Ava Seadete rakendus. Võite vajutada Võida + ma et see kiiremini avada.
- Navigeerige Võrk ja internet > Olek.

- Kliki Omadused.

- Järgmisel lehel klõpsake nuppu Muuda all nupp DNS-i seaded.
- Valige Käsiraamat.
- Määrake DNS-serverid, mis toetavad DoH-d (vt loendit järgmises peatükis).
- Valige Ainult krüptitud (DNS HTTPS-i kaudu) alates In the Eelistatud DNS-i krüptimine iga serveri rippmenüüst.

- Kui kasutate IPv6 DNS-i, korrake selle konfigureerimiseks eelmist sammu.
- Lõpuks klõpsake nuppu Salvesta nuppu.

Sa oled valmis. Et teada saada, kas DoH tegelikult töötab, kerige võrguseadete lehe sisu alla. Te peaksite nägema "Krüpteeritud" kõrval DNS-aadress väärtus peal Omadused lehel.
Krüptimist toetavate avalike DNS-serverite loendi leiate allolevast tabelist.
DoH-toega serverite loend
HTTPS-i serverite kaudu saate kasutada järgmist avalikku DNS-i.
| Serveri omanik | IPv4 aadressid | IPv6 aadressid |
| Cloudflare | 1.1.1.1 1.0.0.1 |
2606:4700:4700::1111 2606:4700:4700::1001 |
| 8.8.8.8 8.8.4.4 |
2001:4860:4860::8888 2001:4860:4860::8844 |
|
| Quad9 | 9.9.9.9 149.112.112.112 |
2620:fe:: fe 2620:fe:: fe: 9 |
Kui aga sinu Windows 10 versioon ei luba seadistustes HTTPS-i kaudu DNS-i sisse lülitada, nt. valikud puuduvad, saate sama tegemiseks rakendada registri näpunäidet. See on seadete rakenduse alternatiivne meetod.
Lülitage registris sisse DNS HTTPS-i kaudu
- Ava Registriredaktor. Vajutage Win + R ja tippige
regeditkastis Run. - Minge järgmisele registrivõtmele.
HKEY_LOCAL_MACHINE\SYSTEM\CurrentControlSet\Services\Dnscache\Parameters. - Paremal muutke või looge uus 32-bitine DWORD-väärtus Luba AutoDoh.
- Määra selle väärtuseks
2.
- Taaskäivitage Windows 10.
See aktiveerib DNS-i HTTPS-i kaudu, nii et Windows 10 hakkab DNS-liiklust turvaliste, krüptitud serverite kaudu saatma ja vastu võtma. Siiski peate muutma DNS-serveri aadressi ülalmainitud tabelis olevaks. Siin on, kuidas saate määrata DNS-serveri aadressi.
Muutke serveri aadressi pärast DoH lubamist
- Ava klassikaline juhtpaneel. Vajutage Win + R ja tippige
kontrollkastis Run, seejärel vajuta Sisenema. - Minema Juhtpaneel\Võrk ja Internet\Võrgu- ja ühiskasutuskeskus.
- Paremal klõpsake nuppu Muutke adapteri omadusi.

- Aastal Võrguühendused aknas topeltklõpsake oma võrguühendust.

- Klõpsake Omadused järgmises aknas.

- sisse Adapteri omadused, valige Interneti-protokolli versioon 4 (TCP/IPv4) sisestus ja klõpsake nuppu Omadused nuppu.

- Valige suvand "Kasutage järgmisi DNS-serveri aadresse:" peal Kindral sakk. Sisestage DoH-d toetava DNS-serveri aadress.

- Kui teie võrgukonfiguratsioon sisaldab IPv6-d, määrake selle jaoks IPv6-serverid Interneti-protokolli versioon 6 (TCP/IPv6) valik.
- Klõpsake Okei muudatuse rakendamiseks.
Sa oled valmis.
Lõpuks saate pärast registri näpunäidete ja ülalnimetatud muudatuste rakendamist kontrollida, kas DNS üle HTTPS-i teie jaoks töötab. Selle toimimises saate kontrollida, et teie seadmest ei tule enam lihtteksti DNS-liiklust.
Veenduge, et teie DNS-i üle HTTPS-i sätted töötavad
- Avage a käsuviip administraatorina.
- Tippige ja käivitage võrguliikluse filtri lähtestamiseks järgmine käsk:
pktmon filtri eemaldamine. - Tippige ja käivitage järgmine käsk, et lisada pordile 53 liiklusfilter, mida kasutab pordi klassikaline DNS:
pktmon filter add -p 53. - Liikluse reaalajas logimise alustamiseks käivitage järgmine käsk:
pktmon start --etw -m reaalajas. - Kõik pordi 53 paketid prinditakse käsureale. Kui DoH töötab, ei tohiks te siin liiklust näha.

See on kõik.
Seotud artiklid:
- Luba DNS HTTPS-i kaudu Microsoft Edge'is
- DNS-i lubamine HTTPS-i (DoH) kaudu Operas
- DNS-i lubamine HTTPS-i kaudu Chrome'is (DoH)
- Lubage Firefoxis DNS HTTPS-i kaudu