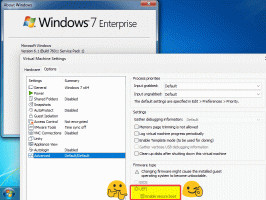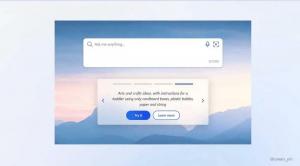Muutke Windows 10 BitLockeri krüpteerimismeetodit ja šifri tugevust
Kuidas muuta BitLockeri krüpteerimismeetodit ja šifri tugevust Windows 10-s
Windows 10 BitLocker toetab mitmeid krüptimismeetodeid ja toetab šifri tugevuse muutmist. Neid valikuid saab konfigureerida kas rühmapoliitika või registriredaktoriga. Selles postituses käsitleme mõlemat meetodit.BitLocker võeti esmakordselt kasutusele Windows Vistas ja see on endiselt olemas Windows 10-s. Seda rakendati eranditult Windowsi jaoks ja sellel puudub alternatiivsete operatsioonisüsteemide ametlik tugi. BitLocker saab kasutada teie arvuti usaldusväärse platvormi moodulit (TPM), et salvestada oma krüpteerimisvõtme saladusi. Windowsi kaasaegsetes versioonides, nagu Windows 8.1 ja Windows 10, toetab BitLocker riistvarakiirenduse krüptimist, kui teatud nõuded on täidetud (ketas peab seda toetama, turvaline alglaadimine peab olema sisse lülitatud ja palju muud nõuded). Ilma riistvaralise krüptimiseta lülitub BitLocker tarkvarapõhisele krüptimisele, nii et teie draivi jõudlus väheneb.
Märkus. Operatsioonisüsteemis Windows 10 on BitLockeri draivikrüptimine saadaval ainult platvormides Pro, Enterprise ja Education
väljaanded.Bitlockeri krüpteerimismeetodid ja šifri tugevus
Fikseeritud draivide ja süsteemidraivi puhul toetab Windows 10 järgmisi krüptimismeetodeid ja šifri tugevust.
- AES-CBC 128-bitine
- AES-CBC 256-bitine
- XTS-AES 128-bitine (vaikimisi kasutatav)
- XTS-AES 256-bitine
Irdketaste puhul saab kasutada samu krüpteerimisalgoritme, kuid BitLockeri vaikimisi AES-CBC 128-bitine.
Siin on kaks meetodit, mida saate andmete krüptimise valikute reguleerimiseks kasutada. Pidage meeles, et BitLocker rakendab draivi jaoks BitLockeri sisselülitamisel konfigureeritud krüpteerimismeetodit ja šifri tugevust. Meetodi muutmine ei mõjuta juba krüptitud draive. Uute krüptimisvalikute rakendamiseks peate BitLockeri krüptitud draivi jaoks välja lülitama ja uuesti sisse lülitama.
BitLockeri krüpteerimismeetodi ja šifri tugevuse muutmiseks Windows 10-s
- Avage kohaliku rühmapoliitika redaktor rakendus.
- Navigeerige Arvuti konfiguratsioon > Haldusmallid > Windowsi komponendid > BitLockeri draivikrüptimine vasakul.
- Leidke paremalt poliitikaseade Valige draivi krüptimise meetod ja šifri tugevus (Windows 10 (versioon 1511) ja uuemad).
- Topeltklõpsake sellel ja määrake poliitika väärtuseks Lubatud.
- Nüüd valige operatsioonisüsteemi draivide, fikseeritud andmedraivide ja eemaldatavate andmedraivide jaoks soovitud krüpteerimismeetod.
Sa oled valmis.
Kui määrate mainitud reegli olekuks "Pole konfigureeritud", taastatakse vaikeväärtused.
Teise võimalusena võite rakendada registri näpunäidet.
Muutke BitLockeri krüpteerimismeetodit ja šifri tugevust registris
- Avatud Registriredaktor.
- Minge järgmisele registrivõtmele:
HKEY_LOCAL_MACHINE\SOFTWARE\Policies\Microsoft\FVE.
Vaata kuidas hüpata ühe klõpsuga soovitud registrivõtmele. Kui teil sellist võtit pole, looge see lihtsalt. - BitLockeri draivi krüpteerimismeetodi ja šifri tugevuse määramiseks fikseeritud andmedraivid, looge uus 32-bitine DWORD-väärtus KrüpteerimismeetodWithXtsFdv. Märkus. Isegi kui olete töötab 64-bitine Windows, peate ikkagi väärtuse tüübina kasutama 32-bitist DWORDi.
- Määrake see ühele järgmistest väärtustest:
- 3 = AES-CBC 128-bitine
- 4 = AES-CBC 256-bitine
- 6 = XTS-AES 128-bitine (see on Windows 10 vaikevalik)
- 7 = XTS-AES 256-bitine
- Sest operatsioonisüsteemi draivid, looge uus 32-bitine DWORD-väärtus KrüpteerimismeetodWithXtsOs.
- Määrake see ühele järgmistest väärtustest:
- 3 = AES-CBC 128-bitine
- 4 = AES-CBC 256-bitine
- 6 = XTS-AES 128-bitine (see on Windows 10 vaikevalik)
- 7 = XTS-AES 256-bitine
- Sest eemaldatavad andmedraivid, looge uus 32-bitine DWORD-väärtus KrüpteerimismeetodWithXtsRdv.
- Määrake see ühele järgmistest väärtustest:
- 3 = AES-CBC 128-bitine
- 4 = AES-CBC 256-bitine
- 6 = XTS-AES 128-bitine (see on Windows 10 vaikevalik)
- 7 = XTS-AES 256-bitine
- Registri näpunäidetega tehtud muudatuste jõustumiseks peate seda tegema Logi välja ja logige uuesti oma kasutajakontole sisse.
Hiljem saate kustutada KrüpteerimismeetodWithXtsRdv, KrüpteerimismeetodWithXtsOs, ja KrüpteerimismeetodWithXtsFdv väärtused kõigi draivitüüpide vaikekrüpteerimismeetodi taastamiseks.
Huvipakkuvad artiklid:
- Krüptige VHD- või VHDX-fail BitLockeriga operatsioonisüsteemis Windows 10
- Keela kirjutamine fikseeritud draividele, mida BitLocker ei kaitse
- Looge Windows 10-s BitLockeri draivi krüptimise otsetee
- Keela kirjutamine fikseeritud draividele, mida BitLocker ei kaitse
- Keelake Windows 10-s irdketastele kirjutamise juurdepääs
- Seadme krüptimise sisse- või väljalülitamine operatsioonisüsteemis Windows 10
- Kuidas näha Windows 10 rakendatud rühmapoliitikaid
- Kõik võimalused kohaliku rühmapoliitika redaktori avamiseks Windows 10-s
- Rakendage rühmapoliitikat kõigile kasutajatele, välja arvatud administraator Windows 10-s
- Rakendage rühmapoliitikat konkreetsele kasutajale operatsioonisüsteemis Windows 10
- Lähtestage kõik kohaliku rühmapoliitika sätted korraga Windows 10-s
- Lubage Windows 10 Home'is Gpedit.msc (grupipoliitika).