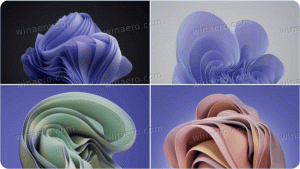Looge Windows 10 ekraanisäästja suvandite otsetee
Windows 10-s muudetakse taas paljusid tuttavaid asju. Klassikaline juhtpaneel asendatakse rakendusega Seaded ning paljusid sätteid vähendatakse ja kaotatakse. Paljud kasutajad, kes installisid Windows 10 esimest korda, on Windows 10 mõne seadete uue asukoha tõttu segaduses. Windows 10 kasutajad küsivad minult sageli, kuidas pääseda juurde Windows 10 ekraanisäästja valikutele. Täna näeme, kuidas luua nende otse avamiseks spetsiaalne otsetee.

Ekraanisäästjad loodi selleks, et säästa väga vanu CRT-ekraane selliste probleemide eest nagu ekraani sissepõlemine. Tänapäeval kasutatakse neid enamasti arvuti isikupärastamiseks või selle turvalisuse parandamiseks täiendava paroolikaitsega.
Reklaam
Näpunäide: vaadake, kuidas kohandage Windows 10 ekraanisäästjaid, kasutades salajasi peidetud valikuid.
Ekraanisäästja võib pakkuda täiendavat kaitset volitamata juurdepääsu eest, kui jätate seadme tööle või mujale järelevalveta. Kui teie kasutajakontol on parool, võiksite lubada ja konfigureerida ekraanisäästja, et see lukustaks kasutajaseansi automaatselt pärast arvutist lahkumist. Vaadake järgmist artiklit:
Lubage Windows 10 ekraanisäästja paroolikaitse
Windows 10 ekraanisäästja valikutele pääsemiseks on mitu võimalust. Vaatame läbi kõige levinumad viisid.
Ekraanisäästja otsetee loomiseks operatsioonisüsteemis Windows 10, tehke järgmist.
- Paremklõpsake oma töölaua tühjal alal. Valige kontekstimenüüst Uus – otsetee (vt ekraanipilti).

- Tippige või kopeerige ja kleepige otsetee sihtkasti järgmine tekst:
juhtlaud.cpl,, 1

- Kasutage otsetee nimena rida "Ekraanisäästja valikud" ilma jutumärkideta. Tegelikult võite kasutada mis tahes nime, mida soovite. Kui olete lõpetanud, klõpsake nuppu Lõpeta.

- Nüüd paremklõpsake loodud otseteel ja valige Atribuudid.

- Vahekaardil Otsetee saate soovi korral määrata uue ikooni. Saate kasutada ikooni saidilt
c:\windows\System32\desk.cplfaili.
- Klõpsake ikooni rakendamiseks nuppu OK, seejärel klõpsake otsetee atribuutide dialoogiakna sulgemiseks nuppu OK.

Nüüd saate selle otsetee teisaldada mis tahes mugavasse kohta, kinnitage see tegumiribale või nupule Start,lisada jaotisesse Kõik rakendused või lisa kiirkäivitusse (vaadake, kuidas lubage kiirkäivitus). Sa saad ka määrata globaalne kiirklahv teie otseteele.
Nüüd vaadake järgmisi artikleid:
- Kõik võimalused Windows 10 ekraanisäästja valikutele juurde pääsemiseks
- Muutke Windows 10 ekraanisäästja parooli ajapikendusperioodi