Varundage ja taastage Groove Musicu sätted operatsioonisüsteemis Windows 10
Groove Music on üks Windows 10 sisseehitatud rakendustest. See on muusika voogesituse rakendus, mis on loodud universaalse Windowsi rakenduste platvormi abil. Microsoft töötab selle rakenduse kallal aktiivselt. Selle valikuid on võimalik varundada ja taastada. See on väga kasulik, kuna saate need vajadusel taastada või teisele arvutile või kasutajakontole üle kanda.
Reklaam
Rakendus järk-järgult kätte saanud a Ladusa disaini ümberkujundamine ja on juba saanud Muusika visualiseerimine, an Ekvalaiser, Esitusloendid, esitusloendite isikupärastamine ja automaatne esitusloendite genereerimine.
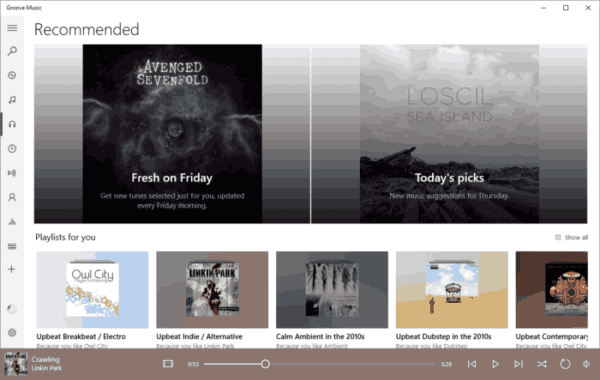
Groove Music on Windows 10 uusimatesse versioonidesse eelinstallitud, kuid kui desinstallisite selle või soovite värskendusversiooni proovida, saate laadige see alla Windowsi poest.
Kui kasutate Groove Musicut iga päev, on hea mõte oma seadetest varundada. Siin on, kuidas seda saab teha.
Groove Musicu sätete varundamiseks Windows 10-s, tehke järgmist.
- Sulgege rakendus Groove Music. Sa saad lõpetage see seadetes.
- Ava File Explorer rakendus.
- Minge kausta %LocalAppData%\Packages\Microsoft. ZuneMusic_8wekyb3d8bbwe. Saate selle rea kleepida File Exploreri aadressiribale ja vajutada sisestusklahvi.
- Avage alamkaust Seaded. Seal näete failide komplekti. Valige need.
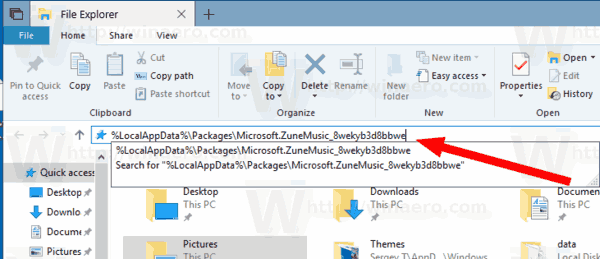
- Paremklõpsake valitud failidel ja valige kontekstimenüüst "Kopeeri" või vajutage failide kopeerimiseks klahvikombinatsiooni Ctrl + C.
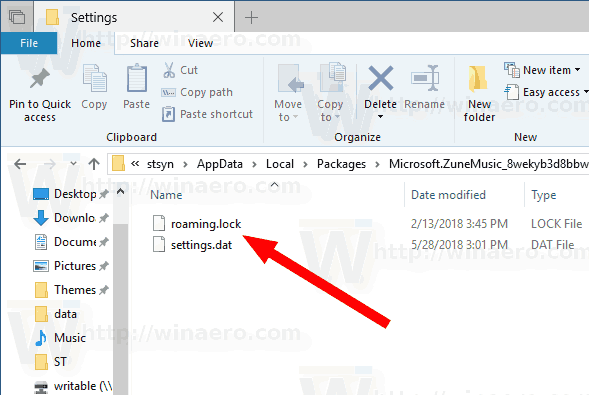
- Kleepige need mõnda kindlasse kohta.
See on kõik. Lõite just oma Groove Musicu rakenduse seadete varukoopia. Nende taastamiseks või teisele arvutile või kasutajakontole teisaldamiseks peate need paigutama samasse kausta.
Groove Musicu suvandite taastamine Windows 10-s
- Sulgege Groove Music. Sa saad lõpetage see seadetes.
- Ava File Explorer rakendus.
- Minge kausta %LocalAppData%\Packages\Microsoft. ZuneMusic_8wekyb3d8bbwe. Saate selle rea kleepida File Exploreri aadressiribale ja vajutada sisestusklahvi.
- Siia kleepige failid seaded.dat ja roaming.lock.
Nüüd saate rakenduse käivitada. See peaks ilmuma koos kõigi teie varem salvestatud sätetega.
Märkus. Sama meetodit saab kasutada ka teiste Windows 10 rakenduste valikute varundamiseks ja taastamiseks. Vaadake artikleid
- Alarmid ja kella varundamine ja taastamine opsüsteemis Windows 10
- Rakenduse Fotod varundamise ja taastamise valikud opsüsteemis Windows 10
See on kõik.


