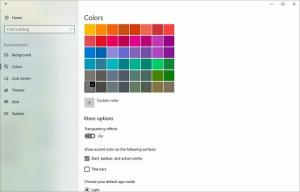Keelake töölauaikoonide joondamine ruudustikuga Windows 10-s
Teie töölaud on spetsiaalne kaust, mis näitab teie valitud taustataustapilti ning teie faile, kaustu, dokumente, otseteid ja kõiki salvestatud üksusi. See kuvatakse iga kord, kui logite Windowsi sisse. Sellest artiklist õpime, kuidas keelata Windows 10 kasutajakonto jaoks funktsioon Align Desktop Icons to Grid.
Reklaam
Näpunäide. Varasemates Windowsi versioonides olid töölaual olulised ikoonid vaikimisi lubatud – see arvuti, võrk, juhtpaneel ja teie kasutajafailide kaust. Vaikimisi olid need kõik nähtavad. Kuid kaasaegsetes Windowsi versioonides muutis Microsoft enamiku neist ikoonidest peidetuks. Windows 10 puhul on töölaual vaikimisi ainult prügikast. Samuti pole nende ikoonide linke ka Windows 10 Start menüüs. Klassikalisi töölauaikoone saate lubada järgmiselt.
Lubage Windows 10 töölauaikoonid
Vaikimisi on töölauaikoonide joondamine lubatud. Kui lohistate ikoone kõikjal töölaual, klõpsatakse need ruudustikule ja korraldatakse automaatselt. Seda funktsiooni on võimalik keelata ja paigutada töölauaikoonid töölaual mis tahes soovitud kohta. Siin on, kuidas seda funktsiooni keelata.
Töölauaikoonide joondamise ruudustikuga keelamiseks töölaual Windows 10-s, tehke järgmist.
- Minimeerige kõik avatud aknad ja rakendused. Sa võid kasutada Võida + D või Võida + M kiirklahvid. Teise võimalusena võite paremklõpsata tegumiribal ja valida kontekstimenüüst "Kuva töölaud" või teha vasakklõps tegumiriba kaugemal.
 Näpunäide: vaata Mis vahe on Win + D (Kuva töölaud) ja Win + M (Kõik minimeerimine) kiirklahvide vahel Windowsis
Näpunäide: vaata Mis vahe on Win + D (Kuva töölaud) ja Win + M (Kõik minimeerimine) kiirklahvide vahel Windowsis
- Paremklõpsake oma töölaua tühjal alal ja valige Vaade - Joondage ikoonid ruudustikuga. See käsk lülitab sisse Joondage ikoonid ruudustikuga tunnusjoon.
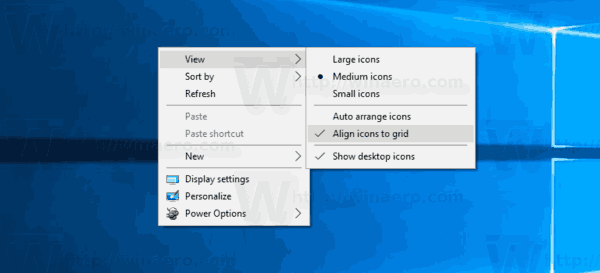
Kui Ikoonide joondamine ruudustikuga on keelatud, kaob kontekstimenüü käsu nime kõrval linnuke.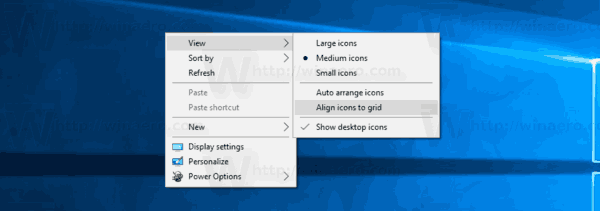
See on üsna lihtne.
Seda funktsiooni saab konfigureerida spetsiaalse registri näpunäidetega. Siin on, kuidas seda saab teha.
Keelake töölauaikoonide joondamine ruudustikuga registri näpunäidetega
- Ava Registriredaktori rakendus.
- Minge järgmisele registrivõtmele.
HKEY_CURRENT_USER\SOFTWARE\Microsoft\Windows\Shell\Bags\1\Desktop
Vaadake, kuidas avada registrivõti ühe klõpsuga.

- Paremal muutke või looge uus 32-bitine DWORD-väärtus "FFlags". Määrake see ühele järgmistest väärtustest kümnendkohana.
1075839520 – keelake ikoonide automaatne paigutus ja joondage ikoonid ruudustikuga
1075839525 – lubage ikoonide automaatne paigutus ja joondage ikoonid ruudustikuga
1075839521 – lubage ikoonide automaatne paigutus ja keelake ikoonide joondamine ruudustikuga
1075839524 - keelake ikoonide automaatne paigutus, kuid lubage ikoonide joondamine ruudustikugaMärkus. Isegi kui olete töötab 64-bitine Windows peate ikkagi looma 32-bitise DWORD-väärtuse.

- Registri näpunäidetega tehtud muudatuste jõustumiseks peate seda tegema taaskäivitage Exploreri kest.
See on kõik.