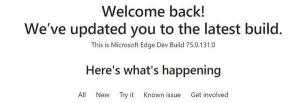Prügikasti avamine Windows 11-s
Selles postituses kirjeldatakse mitut viisi prügikasti ikooni avamiseks Windows 11-s, isegi kui kustutate selle ikooni töölaualt. Vaikimisi on Windows 11 töölaual prügikasti ikoon, mis pakub kasutajatele lihtsat ja mugavat juurdepääsu hiljuti kustutatud failidele. Kuna paljud kasutajad eelistavad hoida oma töölauda puhtana ja ikoonivabana, otsivad paljud inimesed Google'iPrügikasti ikooni peitmine Windows 11-s."
Naljakas on see, et kui olete ikooni töölaualt kustutanud, ei võimalda Windows 11 prügikasti avada. Windows otsingus või PowerToys Run'is prügikasti otsimisel tulemusi ei tagasta. See jätab paljud kasutajad hämmingusse ja mõtlevad, kuidas Windows 11-s prügikast avada.
Avage Windows 11 prügikast
Muidugi on kiireim viis prügikasti avamiseks Windows 11-s kasutada otseteed töölaual, kuid nagu me varem ütlesime, ei soovi mõned kasutajad oma töölauale ikoone. Kui olete üks sellistest kasutajatest, on siin kõik viisid prügikasti avamiseks.
File Exploreri kasutamine
- Avatud File Explorer Windows 11-s, vajutades nuppu Võida + E otsetee või ikooni tegumiribal.
- Klõpsake aadressiribal ja sisestage Prügikast.
- Vajutage Sisenema.
Avage Windows 11 prügikast dialoogiaknas Käivita
Saate Windows 11-s käivitada prügikasti dialoogiboksis Run, kasutades kahte meetodit. Siin on esimene.
Prügikasti avamiseks dialoogiaknas Käivita tehke järgmist.
- Vajutage Võida + R ja sisestage järgmine käsk:
kest: töölaud. - Vajutage Sisenema käsu täitmiseks. Windows käivitab prügikasti uues aknas.
Pange tähele, et Windows 11 kuvab prügikasti, juhtpaneeli ja muud populaarsed elemendid kaustas "Töölaud" isegi siis, kui töölaual endal otseteid pole.
Ja siin on teine viis prügikasti avamiseks Windows 11-s, kasutades Run.
- Vajutage Võida + R dialoogiboksi Käivita avamiseks.
- Sisestage järgmine käsk:
explorer.exe kest: RecycleBinFolder. - Vajutage Sisenema.
Märge. Otsetee käsk on shellikäsk. Lisateavet Windows 11 kestakäsud.
Lisage File Exploreris kiirjuurdepääsule prügikast
Kui kasutate sageli Windows 11 prügikasti, saate avalehele või navigeerimispaneeli kiirjuurdepääsu jaotisele lisada otsetee.
Prügikasti lisamiseks File Exploreri kiirjuurdepääsule tehke järgmist.
- Avage prügikast, kasutades mõnda eelnevalt mainitud meetodit.
- Klõpsake ja hoidke aadressiribal prügikasti ikooni ja lohistage see kiirjuurdepääsu jaotisesse. Windows 11 loob otsetee ja kinnitab selle.
- Teise võimalusena paremklõpsake navigeerimispaanil kiirjuurdepääsu ikooni ja valige Kinnitage praegune kaust kiirjuurdepääsule.
Nüüd saate Windows 11 prügikasti avada kõikjal File Exploreris. Pange tähele, et Windows 11 kinnitab otseteed kiirjuurdepääsu jaotisesse ja tegumiriba hüppeloendid, mis tähendab, et saate Windows 11-s prügikasti avada, paremklõpsates ikoonil File Explorer.
Teine võimalus on lisada otsetee prügikasti avalehele, kus File Explorer loetleb teie draivid. See osa on vähem kasutajasõbralik ja nõuab Windowsi registriga pisut näpuga tegelemist. Saate seda teha käsitsi või kasutada kasutusvalmis faile.
Lisage File Exploreris kausta See arvuti kausta prügikast
- Vajutage Võida + R ja sisestage
regeditkäsk registriredaktori käivitamiseks. - Minge järgmisele teele:
HKEY_LOCAL_MACHINE\SOFTWARE\Microsoft\Windows\CurrentVersion\Explorer\MyComputer\NameSpace. - Paremklõpsake
Nimeruumklahvi ja valige Uus > Võti. - Nimetage uus võti ümber
{645FF040-5081-101B-9F08-00AA002F954E}. - Taaskäivitage File Explorer operatsioonisüsteemis Windows 11.
Sa oled valmis. Prügikasti hilisemaks File Explorerist eemaldamiseks kustutage võti {645FF040-5081-101B-9F08-00AA002F954E}.
Kasutusvalmis registrifailid
Aja säästmiseks võite kasutada eelnevalt valmistatud REG-faile. Tehke järgmist.
- Laadige registrifailid alla ZIP-arhiivis, kasutades see link.
- Pakkige failid lahti ja vajadusel deblokeerige.
- Käivitage
Lisage prügikast Windows 11.reg-i File Explorerisseprügikasti ikooni lisamiseks. - Kinnitage muudatused registris, klõpsates nuppu OK.
- Taaskäivitage File Explorer.
- Prügikasti File Explorerist eemaldamiseks kasutage
Kustutage prügikast Windows 11.reg failihaldurisfaili.
Nüüd saate Windows 11 prügikasti avada jaotises „Seadmed ja draivid” File Exploreris.
Lisage File Exploreri navigeerimispaanile prügikast
Saate lisada prügikasti File Exploreri navigeerimispaanile (vasakule paanile), et see oleks alati ühe hiireklõpsu kaugusel. Siin on, kuidas.
Prügikasti ikooni lisamiseks File Exploreri navigeerimispaanile käsitsi tehke järgmist.
- Laadige alla rakendus Winaero Tweaker saidilt siin, pakkige see lahti ja installige.
- Käivitage rakendus ja minge aadressile File Explorer > Navigeerimispaan – kohandatud üksused.
- Seal klõpsake nuppu Lisage kesta asukoht nuppu. Järgmises dialoogiaknas leidke ja märkige üksus prügikast.
-
Nüüd klõpsake nuppu Lisama, ja naudi Prügikast sisestus navigeerimispaanil.
Sa oled valmis. Kuigi Winaero Tweaker võib teie aega säästa, võiksite teada, kuidas seda käsitsi teha. Palun.
Käsitsi meetod
- Käivitage
regedit.exerakendus kui Usaldusväärne paigaldaja. See on kohustuslik samm, vastasel juhul ei saa registrit muuta. - Sirvige vasakpoolset puuvaadet
HKEY_CLASSES_ROOT\CLSID\{645FF040-5081-101B-9F08-00AA002F954E}\ShellFoldertee. - Seal looge uus DWORD-väärtus
Süsteem. IsPinnedToNameSpaceTreeja määrake selle väärtusandmeteks 1. - Nüüd avage järgmine võti:
HKEY_CLASSES_ROOT\Wow6432Node\CLSID\{645FF040-5081-101B-9F08-00AA002F954E}\ShellFolderja looge siin sama väärtus ning määrake selle väärtuseks 1. - Sulgege kõik avatud File Exploreri aknad ja avage uus.
Prügikasti ikoon kuvatakse navigeerimispaani allosas.
Lõpuks saate veelgi kiiremaks juurdepääsuks kinnitada kausta Recycle Bin menüüsse Start.
Kuidas kinnitada prügikast Windows 11 menüüsse Start
Prügikasti kinnitamiseks menüüsse Start peate esmalt looma töölauale otsetee. Tehke järgmist.
- Paremklõpsake töölaual ja valige "Isikupärasta."
- klõpsake nuppu "Teemad" nuppu.
- Kerige alla ja leidke "Töölaua ikooni seaded" link.
- Järgmises dialoogiaknas märkige suvand Prügikast ja klõpsake nuppu Okei.
- Nüüd paremklõpsake töölaual prügikasti ikooni ja valige Kinnita algusesse.
- Nüüd saate peida prügikast töölaualt.
See on kõik.