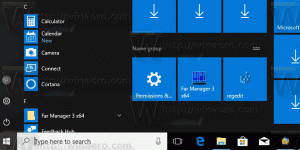Kuidas lisada keelt Windows 10-s
Windows 10 kaasaegses juhtpaneelis, rakenduses Seaded, on "ümberkujundatud" keeleseadete kasutajaliides. Kasutajale, kes migreerus opsüsteemist Windows 8 või Windows 7 opsüsteemi Windows 10, võib uus kasutajaliides tunduda väga segane. Isegi mõnel võimsal kasutajal on olnud probleeme keeleseadete konfigureerimisega ja nad on Windows 10-le üle minnes minult abi palunud. Niisiis, täna näeme, kuidas Windows 10-s täiendavaid keeli lisada või eemaldada.
Reklaam
Võimalik on installida lisakeel või isegi mitu keelt korraga, et saaksite need sisse kirjutada ja õigekirja kontrollida. Selle kirjutamise seisuga saate kasutada klassikaline juhtpaneel selle ülesande jaoks, kuid selle päevad hakkavad lõppema. Seega on parem õppida, kuidas seda seadetega teha. Vaatame üksikasjalikult, kuidas Windows 10-s uut keelt lisada või eemaldada.
Keele lisamiseks Windows 10-s, tehke järgmist.
- Avatud Seaded.

- Minge jaotisse Aeg ja keel.

- Klõpsake vasakul valikul Piirkond ja keel.

- Paremal leiate jaotise Keeled alt nupp "Lisa keel".

- Ilmub järgmine leht:

Siit leidke soovitud keel, mida soovite lisada. Saate seda otsida lehe ülaosas oleva otsingukasti abil.
- Klõpsake vajalikul keelel. Mõne minuti pärast lisatakse see teie keelte loendisse ja saate seda kasutama hakata.

Keele eemaldamine opsüsteemis Windows 10, klõpsake "Piirkond ja keel" all olevas loendis keele nimel.

Nime alla ilmub eemaldamisnupp. Klõpsake seda ja oletegi valmis:

Nüüd võiksite installitud keelte vahel vahetamiseks kiirklahve muuta.
Selleks klõpsake linki Täiendavad kuupäeva, kellaaja ja piirkonna seaded.
Ilmub järgmine aken:

Vaikimisi on Windows 10-s kaks eelmääratletud klaviatuuri otseteed paigutuste vahetamiseks: üks neist on vana tuttav. Alt+Shift klahvikombinatsioon ja teine on Win+Space klahvikombinatsioon. Kuid mõned kasutajad kasutasid ka Ctrl+Tõstuklahv klahvikombinatsioon enne Windows 10. Ümberkujundatud seadete tõttu ei pruugi olla nii selge, kuidas seda kiirklahvi muuta.
Seadma Ctrl+Tõstuklahv vaikekiirklahvina peate klõpsama vasakul valikul Täpsemad sätted ja seejärel klõpsama linki "Keeleriba kiirklahvide muutmine".


Ekraanile ilmub aken "Tekstiteenused ja sisestuskeeled". Siin saate muuta kiirklahvi nagu Windowsi varasemates versioonides:

Lõpuks saate Windows 10-s lubada klassikalise keeleindikaatori ja keeleriba. Lugege järgmist artiklit:
Hankige Windows 10 vana keeleindikaator ja keeleriba
See on kõik.