Keelake Windows 11 otseteede tekstilisand „- Otsetee”.
Siit saate teada, kuidas keelata Windows 11 uute otseteede jaoks teksti lisamine „- Otsetee”. Kui loote uue otsetee, nimetab OS seda nimega "rakenduse nimi – otsetee", mistõttu paljud kasutajad nimetavad otsetee lisatud järelliide eemaldamiseks ümber. Selle asemel saate selle lihtsalt keelata ja säästa oma aega.
Reklaam
Windows lisab alates Windows 95-st uutele LNK-failidele järelliite "-otsetee". Windows 10 puhul on Microsoft seda käitumist muutnud, nii et teksti lisamine kuvatakse rakenduse nime järel. Varem lisati see otsetee nime ette, mis oli väga tüütu.
Windows 11 järgib kesta käitumise parimaid tavasid. Seega kuvatakse rakenduse nime järel tekst „- otsetee”. Siiski pole endiselt GUI-valikut, mis saaks sellest lahti saada ja Windowsil selle lisamise peatada. Õnneks on selle keelamiseks kaks meetodit, mis hõlmavad registri redigeerimist.
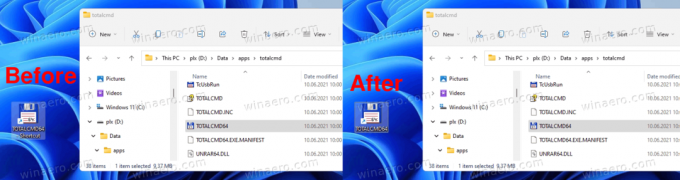
Pidage meeles, et te ei tohiks neid näpunäiteid segada. Need segavad üksteist, seega kasutage ühte neist.
Kuidas keelata Windows 11 otsetee tekst
Windows 11 otseteede teksti "- Otsetee" keelamiseks tehke järgmist.
- Ava Registriredaktor vajutades Võida + R ja sisenemine
regeditdialoogiaknas Run. - Avage vasakpoolsel paanil
HKEY_CURRENT_USER\SOFTWARE\Microsoft\Windows\CurrentVersion\Explorer\NamingTemplatesvõti. Kui teil pole Nimede andmise mallid alamvõti, seejärel loo see käsitsi. - Nüüd looge parempoolsel paanil uus OtseteeNimiMall stringi (REG_SZ) väärtus.
- Topeltklõpsake seda ja määrake selle väärtusandmeteks
"%s.lnk". Hinnapakkumised on vajalikud!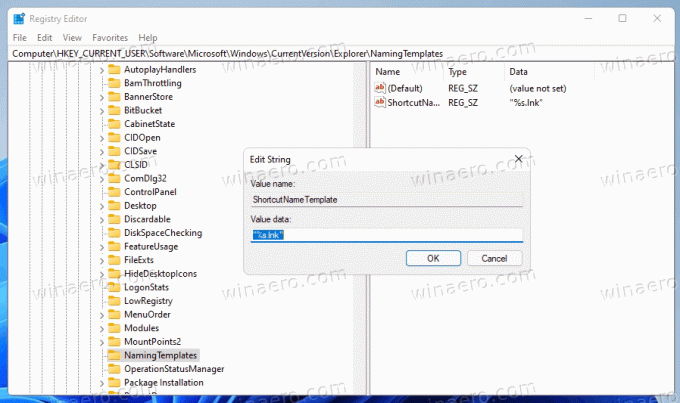
Sa oled valmis! Muudatused jõustuvad kohe. Te ei pea oma kasutajakontolt välja logima ega Windows 11 taaskäivitama. Proovige lihtsalt mõne käivitatava faili jaoks luua uus otsetee. Windows 11 ei lisa enam järelliidet "- otsetee".
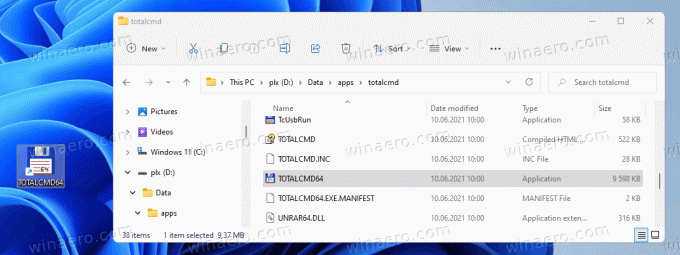
Kuidas see töötab
The OtseteeNimiMall määrab uute otseteede jaoks nimemalli. See sisaldab erilist argumenti, %s, mille Windowsi kest asendab sihtfaili nimega.
Vaikimisi väärtuse andmed OtseteeNimiMall eeldatakse olevat
"%s – otsetee.lnk"
Ja sa määrasid OtseteeNimiMall väärtusta andmeid:
"%s.lnk"
See keelab osa " - Otsetee". Windows 11 seda enam ei lisa.
Kohandage otsetee vaikenime
Enne või pärast saate lisada ka täiendavat teksti %s osa, nii et seda kasutatakse kopeeritud failinimes. Näiteks saate määrata OtseteeNimiMall juurde
"%s (otsetee).lnk"
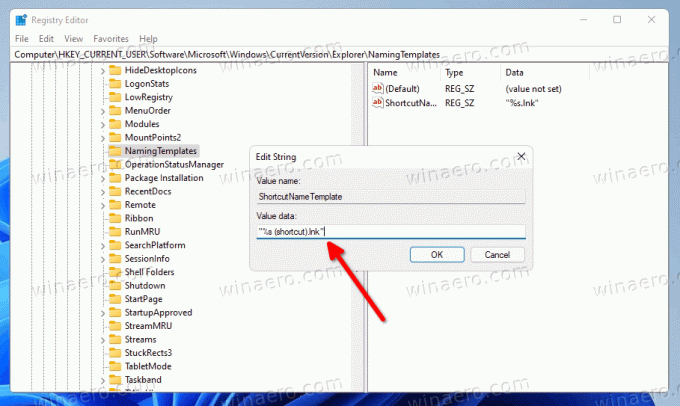
Tulemus saab olema järgmine.
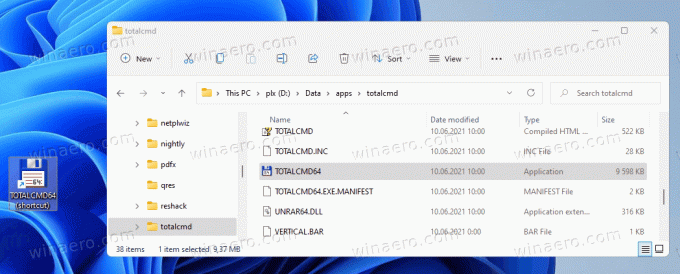
Kui määrate ShortcutNameMall väärtuseks "Otsetee aadressile %s.lnk", siis ilmub teksti lisamine rakenduse nime ette.
Uuel otseteel on Otsetee selle nime ette lisatud tekst. Võib-olla olete selle nimetamismalliga juba tuttav. Microsoft kasutas seda paljudes vanemates Windowsi versioonides, nagu Windows XP või Windows 2000.
Said vist asjast aru. Nii saate luua mis tahes tekstimalli ja kohandatud otsetee teksti lisamise nii, nagu soovite.
Vaikekäitumise taastamiseks kustutage lihtsalt mainitud OtseteeNimiMall Registriväärtus ja oletegi valmis.
Kasutusvalmis REG-failid
Aja säästmiseks saate alla laadida kasutusvalmis registrifailid. Allalaadimiseks klõpsake siin neid sisaldav ZIP-fail. Laadige sisu alla ja ekstraheerige mis tahes teie valitud kausta.
- Topeltklõpsake ikooni keelake otseteetekst add.reg faili, et eemaldada tekst "- Otsetee".
- Kasuta luba uuesti otseteetekst add.reg faili muudatuse tagasivõtmiseks.
Sa oled valmis.
Teise võimalusena võite kasutada sama jaoks Winaero Tweakerit.
Winaero Tweakeri kasutamine
Saate Windows 11 nimelaiendi "- Shortcut" Winaero Tweakeri abil keelata järgmiselt.
- Laadige alla Winaero Tweaker, kasutades see link.
- Avage vasakul paanil Otseteed > Keela tekst "- Otsetee"..
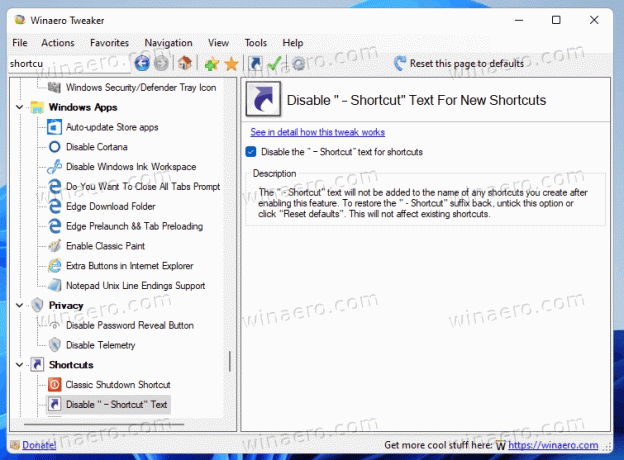
- Lubage paremal olev märkeruut ja oletegi valmis!
See oli lihtne. Ilmselgelt saate ülalnimetatud valikult linnukese igal ajal eemaldada, et taastada Windows 11 vaikekäitumine.
Lõpuks on olemas ka alternatiivne meetod, mida käsitleme artikli järgmises peatükis. Jällegi, te ei tohiks neid segada! Kasutage ainult ühte meetoditest.
Alternatiivne meetod sufiksi „-Otsetee” keelamiseks operatsioonisüsteemis Windows 11
- Käivitage regedit.exe rakendus.
- Pea üle
HKEY_CURRENT_USER\SOFTWARE\Microsoft\Windows\CurrentVersion\Explorervõti. - Topeltklõpsake ikooni
linktüübi Binaarne väärtus, et muuta selle väärtust. - Muutke selle esimest numbripaari alates 00 väärtuse andmete saamiseks
00 00 00 00.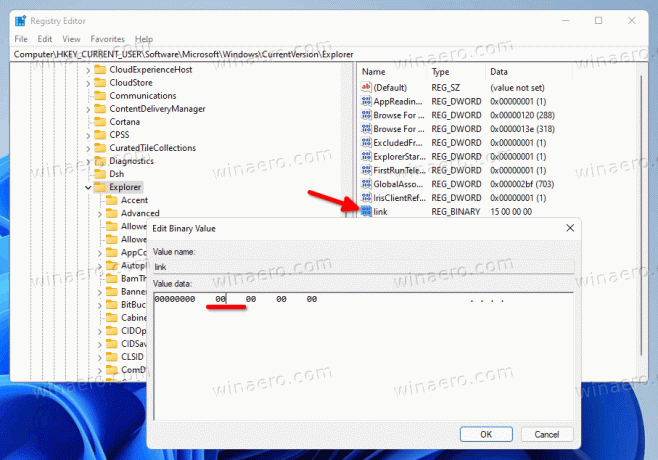
- Nüüd sa pead taaskäivitage Explorer muudatuse rakendamiseks.
Valmis!
Märge: kui olete loonud OtseteeNimiMall väärtus alla HKEY_CURRENT_USER\SOFTWARE\Microsoft\Windows\CurrentVersion\Explorer\NamingTemplates, eemaldage see. Muidu redigeerides link binaarväärtus ei avalda mingit mõju.
Siin on, kuidas näpunäidet tagasi võtta.
Muudatuse tagasivõtmiseks kustutage lihtsalt link väärtus registrist ja taaskäivitage Explorer. Pärast seda loob Windows 11 selle järgmisel korral, kui loote uue otsetee, automaatselt uuesti.
Kasutusvalmis näpunäited
Aja säästmiseks saate alla laadida järgmised käsufailid (*.bat).
Laadi alla failid
Ekstraktige need ZIP-arhiivist mis tahes valitud kausta ja käivitage Disable_Shortcut_name_text_addition.bat faili. See taaskäivitab automaatselt Exploreri ja muudab registrit teie eest.
tagasivõtmise fail, Restore_Shortcut_name_text_addition.bat, on samuti arhiivis kaasatud.
See on kõik.
