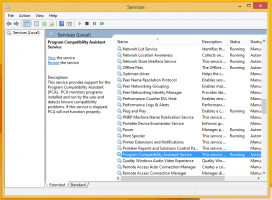Käivitage Google Chrome erinevate profiilidega
Google Chrome on kõige populaarsem veebibrauser, mis on olemas kõigi suuremate platvormide jaoks, nagu Windows, Android ja Linux. Sellel on võimas renderdusmootor, mis toetab kõiki kaasaegseid veebistandardeid. Võimalik, et soovite sirvimisülesannete eraldamiseks seadistada mõned profiilid. Selles artiklis näeme, kuidas Google Chrome'i erinevate profiilidega käitada.
Reklaam
Käivitage Google Chrome erinevate profiilidega
Chrome toetab spetsiaalset käsurea argumenti --profile-kataloog. Süntaks on järgmine:
chrome --profile-directory="profiili nimi"
Seda teavet kasutades saate luua spetsiaalse otsetee Chrome'i käivitamiseks erineva profiiliga. Tehke seda järgmiselt.
Sisukord
- Sissejuhatus
- Käivitage Windowsis erinevate profiilidega Google Chrome
- Käitage Google Chrome'i Linuxis erinevate profiilidega
Sissejuhatus
Kui olete Google Chrome'i konfigureerinud töötama erinevate profiilidega, töötab see järgmiselt. Iga profiil võib sisaldada ühte või mitut vahekaarti, sellel on oma küpsiste komplekt, laiendused, konfiguratsioonisuvandid, kohalik salvestusruum ja muud seansiga seotud parameetrid, mis on eraldatud teistest profiilidest!
Näiteks kui olete mõnele profiilile mõnele veebisaidile sisse logitud, tunnevad kõik samas profiilis avatud vahelehed teie seansi ära ja näitavad teid sellele saidile sisselogituna. Kui logisite Facebooki sisse profiilis, näitavad kõik sama profiili vahekaardid, et olete Facebooki sisse logitud, samas kui kõik teised profiilid ei näita teid sinna sisse logituna.
Käivitage Windowsis erinevate profiilidega Google Chrome
Chrome for Windows 10 toetab mainitud käsurea argumenti --profile-kataloog. Kasutage seda järgmiselt:
chrome.exe --profile-directory="profiili nimi"
- Kopeerige oma olemasolev Chrome'i otsetee. Näiteks valige see töölaual, vajutage Ctrl + C kopeerimiseks, seejärel vajutage Ctrl + V kleepida. Vaadake seda artiklit: Kuidas Exploreris failist kiiresti koopiat luua.

- Paremklõpsake loodud otseteel ja valige kontekstimenüüst Atribuudid.

- Lisage mainitud käsurea argument kasti Sihtmärk: see näeb välja järgmine:
chrome.exe --profile-directory="minu teine profiil"
Parandage profiilinimi vastavalt oma eelistustele.

- Korrake neid samme kõigi profiilide puhul, mida peate looma ja oletegi valmis.
Nüüd saate samaaegselt loodud otseteede abil käitada erinevaid Chrome'i profiile.
Käitage Google Chrome'i Linuxis erinevate profiilidega
Linuxis saate luua spetsiaalse *.desktop-faili, et käivitada Chrome'i brauser alternatiivse profiiliga. Tehke seda järgmiselt.
- Avage oma lemmikfailihalduriga järgmine kaust:
/usr/share/applications

- Leidke sealt fail nimega "google-chrome.desktop".
- Kopeerige see fail kausta
/home/teie kasutajanimi/.local/share/applications
Kui teil sellist kausta pole, looge see lihtsalt.

- Nimetage fail ~/.local/share/applications/google-chrome.desktop ümber millekski muuks, et näidata, et see viitab kohandatud profiilile.

- Muutke seda oma lemmikredaktoriga. Muutke jaotise Nimi millekski nagu Google Chrome (Minu profiil):

- Muutke faili kõiki Exec jaotisi, et need näeksid välja järgmised:
/usr/bin/google-chrome-stable --profile-directory="minu teine profiil" %U
Seega peate Chrome'i käsureale lisama parameetri --profile-directory.

- Korrake neid samme kõigi profiilide puhul, mida peate looma ja oletegi valmis.
Teie kohandatud profiilid on nähtavad teie töölauakeskkonna rakenduste menüüs. Minu XFCE+Whisker menüü pistikprogrammis näeb see välja järgmine:
See on kõik.