Keelake Windows 10 rakenduste salvestamise asukoha muutmine
Kuidas keelata rakenduste salvestamise asukoha muutmine Windows 10-s
Eelmises artiklis nägime, kuidas seda teha konfigureerige Windows 10, et installida Store'i rakendused teisele partitsioonile või kõvaketast ja säästa ruumi oma süsteemisektsioonil. Kui olete süsteemiadministraator, peate võib-olla takistama kasutajatel Store rakenduste jaoks eelkonfigureeritud draivi muutmast. Täna vaatame, kuidas seda teha saab.
Reklaam
Nagu Androidil on Google Play ja iOS-is on App Store, on Microsoft Store'i rakendus (endine Windows Store) lisab võimaluse edastada Windowsi lõppkasutajale digitaalset sisu.

Tänapäevaseid UWP rakendusi saab installida ja värskendada ühe klõpsuga tänu Minu raamatukogu funktsioon Microsoft Store'ist. See säästab rakenduste loend olete installinud ja ostnud, nii et saate kiiresti hankida vajaliku rakenduse mõnes teises seadmes, mis teile kuulub, ilma seda poest uuesti otsimata. Kui olete poodi sisse loginud oma
Microsoft konto uude seadmesse saate installida rakendused, mis teile juba kuuluvad (mille olete varem teisest seadmest ostnud). Microsoft Store salvestab loendi teie seadmetest selleks otstarbeks. See toimib siis, kui olete oma Microsofti kontoga sisse logitud.Kui keelate Windows 10-s rakenduse salvestuskoha valimise võimaluse, ei saa kasutajad enam uut rakenduse salvestuskohta muuta ja vaikesalvestuskohaks määratakse See arvuti (C:). Teise asukohta või draivi installitud rakendused muutuvad kättesaamatuks.
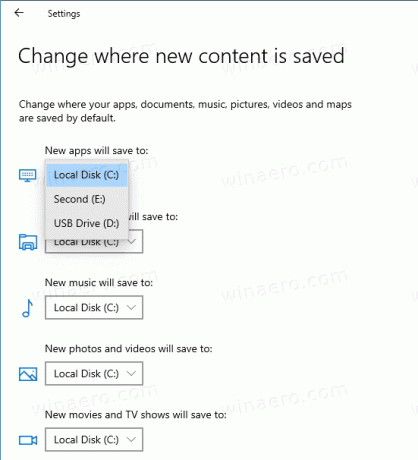
Poe rakenduste salvestuskoha muutmise keelamiseks operatsioonisüsteemis Windows 10 saate kasutada vähemalt kahte meetodit, rühmapoliitika suvandit ja rühmapoliitika registri näpunäidet. Esimest meetodit saab kasutada Windows 10 väljaannetes, mis on kaasas kohaliku rühmapoliitika redaktori rakendusega. Kui kasutate operatsioonisüsteemi Windows 10 Pro, Enterprise või Education väljaanne, siis on kohaliku rühmapoliitika redaktori rakendus operatsioonisüsteemis karbist väljas saadaval. Windows 10 kodukasutajad saavad rakendada registri näpunäidet. Vaatame need meetodid üle.
Rakenduste salvestamise asukoha muutmise keelamiseks opsüsteemis Windows 10
- Avage kohaliku rühmapoliitika redaktor rakendust või käivitage see kõik kasutajad peale administraatori, või konkreetse kasutaja jaoks.
- Navigeerige Arvuti konfiguratsioon\Haldusmallid\Windowsi komponendid\App Package Deployment.
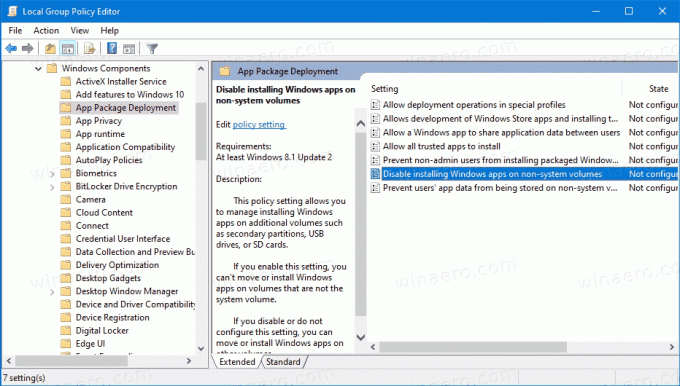
- Topeltklõpsake paremal Keelake Windowsi rakenduste installimine süsteemivälistele köidetele sisestus selle muutmiseks.
- Määra see Lubatud.
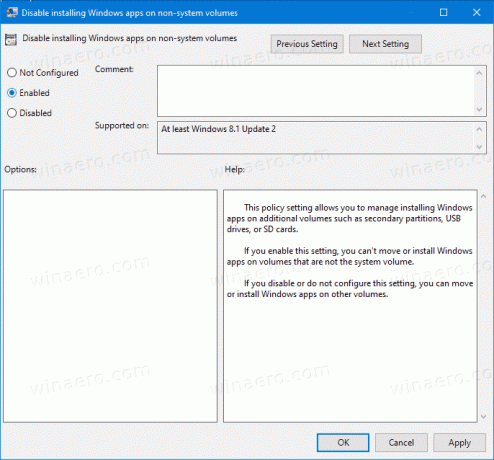
- Taaskäivitage Windows 10.
Sa oled valmis.
Muudatuse tagasivõtmiseks määrake mainitud poliitika väärtuseks Pole konfigureeritud.
Näpunäide: vaata Kuidas lähtestada kõik kohaliku rühmapoliitika sätted korraga Windows 10-s.
Teise võimalusena võite rakendada registri näpunäidet.
Keelake rakenduste salvestamise asukoha muutmine registris
- Avatud Registriredaktor.
- Minge järgmisele registrivõtmele:
HKEY_LOCAL_MACHINE\SOFTWARE\Policies\Microsoft\Windows\Appx. Näpunäide: vaata kuidas hüpata ühe klõpsuga soovitud registrivõtmele. - Kui teil sellist võtit pole, looge see lihtsalt.
- Siin looge uus 32-bitine DWORD-väärtus
RestrictAppToSystemVolume. Märkus. Isegi kui olete töötab 64-bitine Windows, peate ikkagi väärtuse tüübina kasutama 32-bitist DWORDi.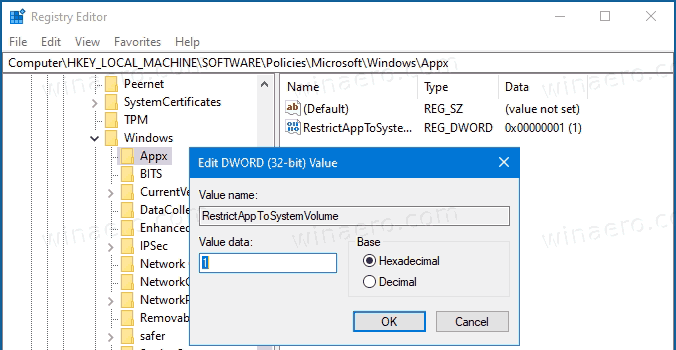
- Windowsi rakenduste salvestuskoha muutmise keelamiseks määrake selle väärtusandmeteks 1.
- Registri näpunäidetega tehtud muudatuste jõustumiseks taaskäivitage Windows 10.
Sa oled valmis. Muudatuse tagasivõtmiseks kustutage RestrictAppToSystemVolume väärtus ja taaskäivitage OS.
Huvitatud kasutajad saavad alla laadida kasutusvalmis registrifailid:
Laadige alla registrifailid
Tagasivõtmise näpunäide on kaasas.
Näpunäide: saate proovige lubada GpEdit.msc operatsioonisüsteemis Windows 10 Home.
Huvipakkuvad artiklid
- Peida või kuvage rakendused Microsoft Store'i Minu raamatukogus
- Keelake Microsoft Store'i rakendused opsüsteemis Windows 10
- Kuidas lõpetada poerakendused Windows 10-s
- Looge Windows 10-s otsetee Otsi poe värskendusi
- Looge Windows 10 Microsoft Store'is rakenduste lehe otsetee
- Peida või kuvage rakendused Microsoft Store'i Minu raamatukogus
- Installige rakendused Microsoft Store'i minu raamatukogust Windows 10-s
- Eemaldage Windows 10 seade Microsoft Store'i kontolt

