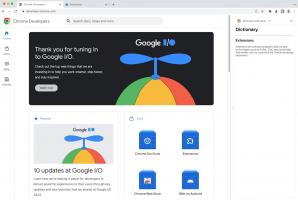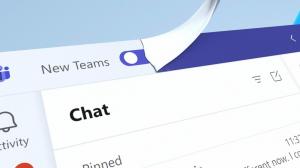Lubage tume teema Windows 10 File Exploreris
Nagu te juba teate, on Microsoft kavatseb lisada uus tume teema Windows 10 File Explorerisse. Seda saab juba sisse lülitada Windows 10 Build 17650, mis avaldati hiljuti Skip Ahead siseringile. Kui soovite selle kohe lubada ja näha pooleliolevat tööd, saate seda teha järgmiselt.
Reklaam
Microsoft on Windows 10 "Redstone 5" klassikalisele töölauarakendusele File Explorer lisanud tumeda teema. OS-i hiljutised järgud sisaldavad File Exploreri tumedat teemat, mille saab lubada rakenduses Seaded. See näeb välja järgmiselt:

Tumeda režiimi lubamine File Exploreris on võimalik rakenduse Seaded suvandi abil, mis vahetab rakenduse teemat jaotises Isikupärastamine -> Värv. Erinevalt paljudest Store'i (UWP) rakendustest ei ole File Exploreril spetsiaalset võimalust tumedat teemat seadetest eraldi sisse lülitada. See järgib globaalset valikut. Paljud Windows 10 esimese osapoole rakendused järgivad süsteemivalikut või neil on oma valikud tumeda teema lubamine.
Tumeda teema lubamiseks Windows 10 File Exploreris, tehke järgmist.
- Ava Seadete rakendus.
- Avage Isikupärastamine -> Värvid:
- Kerige lehe allossa valikuni "Valige rakenduse vaikerežiim". Seal lülitage sisse suvand Dark, et aktiveerida sobiv värviskeem.

- Tume teema on nüüd lubatud.
Windows 10 vanemates väljalaskeeelsetes versioonides oli tume teema lukustatud. Allolevaid juhiseid saab kasutada selle avamiseks kolmanda osapoole tööriista Mach2 abil.
Lubage tume teema Windows 10 File Exploreris
- Veenduge, et teil oleks installitud Windows 10 Build 17650. Vaadake artiklit Kasutatava Windows 10 järgunumbri leidmine.
- Laadige alla mach2 tööriist. Kasutage järgmisi linke: mach 2 Windows 10 64-bitise versiooni jaoks | mach2 Windows 10 32-bitise versiooni jaoks
Vajaliku versiooni leidmiseks vaadake artiklit Kuidas teha kindlaks, kas kasutate 32-bitist Windowsi või 64-bitist. Samuti leiate mach2 tegeliku versiooni lehelt "väljalasked" vahekaart GitHubis. - Pakkige ZIP-arhiiv välja mis tahes soovitud kausta. Näiteks saate selle ekstraktida kausta c:\mach2.

- Minge sellesse kausta File Exploreriga.

- Tüüp
cmd.exeFile Exploreri aadressiribal ja vajutage sisestusklahvi.
- Avaneb uus käsuviiba aken. Tippige järgmine käsk:
mach2 lubamine 10397285.
- Taaskäivitage Windows 10.
Sa oled valmis!
Teema aktiveerimiseks
- Avatud Seaded.
- Liikuge jaotisse Isikupärastamine -> Värvid.
- Paremal valige suvand Tume all Valige rakenduse vaikerežiim.

Loodan, et see säästab aega.
Põhjus, miks ma selle postituse kirjutasin, on see, et mõned lugejad on natuke segaduses GitHubi ja käsuviibaga, mistõttu otsustasin protseduuri üksikasjalikult käsitleda.