Keelake hiljutiste failide rippmenüü Windows 10 failidialoogis
Kuidas keelata hiljutiste failide ripploend Windows 10 failidialoogis
Tavaline faili avamise dialoog on üks Windows 10 klassikalistest juhtnuppudest. See rakendab avamise, salvestamise, importimise ja ekspordi dialoogibokse paljude rakenduste jaoks, sealhulgas sisseehitatud rakenduste jaoks, nagu Regedit.exe, ja paljude kolmandate osapoolte rakenduste jaoks.
Reklaam
Alates operatsioonisüsteemist Windows Vista on Microsoft juurutanud dialoogi Ava/Salvesta uue versiooni koos kaasaegse kaustabrauseri dialoogiga. Vaadake ekraanipilti.

Siiski on palju nii vanu kui ka kaasaegseid rakendusi, mis kasutavad klassikalist dialoogi. Isegi sisseehitatud registriredaktor kasutab seda.

Klassikaline ühise failidialoog sisaldab a Places bar vasakul, mis võimaldab kiiresti juurde pääseda asukohad nagu töölaud, kiirjuurdepääs, raamatukogud, see arvuti jne. Kui töötasite Windows XP-ga, peate selliste dialoogiboksidega tuttav olema.
Vaikimisi sisaldab tavalise faili avamise/salvestamise dialoogiboks Faili nimi ripploendit, mis sisaldab viimati kasutatud faile. Vajadusel kiiremaks juurdepääsuks saate sealt valida faili.
Küll aga privaatsuse huvides nt. Kui jagate oma arvutit kellegi teisega, võiksite selle ripploendi keelata, et dialoogiboks ei näitaks varem avatud faile.
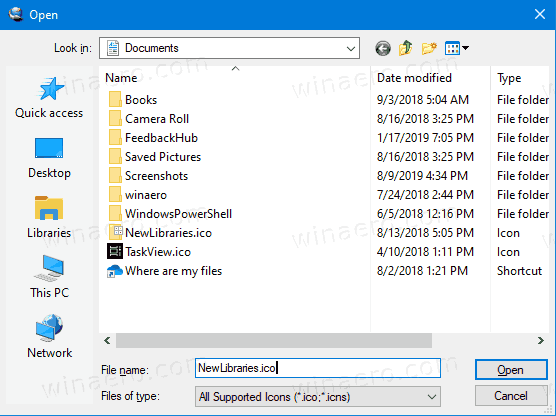
Seda saab teha kas registri näpistamise või rühmapoliitikaga.
Viimaste failide ripploendi keelamiseks Windows 10 failidialoogis
- Avatud Registriredaktor.
- Minge järgmisele registrivõtmele:
HKEY_CURRENT_USER\Software\Microsoft\Windows\CurrentVersion\Policies\comdlg32.
Näpunäide: vaata kuidas hüpata ühe klõpsuga soovitud registrivõtmele. Kui teil sellist võtit pole, looge see lihtsalt. - Siin looge uus 32-bitine DWORD-väärtus NoFileMru. Märkus. Isegi kui olete töötab 64-bitine Windows, peate ikkagi väärtuse tüübina kasutama 32-bitist DWORDi.
- Hiljutiste failide ripploendi keelamiseks määrake selle väärtusandmeteks 1.
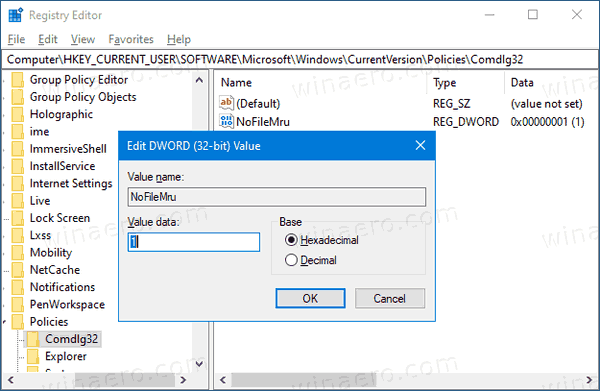
- Registri näpunäidetega tehtud muudatuste jõustumiseks peate seda tegema Logi välja ja logige uuesti oma kasutajakontole sisse.
Sa oled valmis!
Märkus. Muudatuse tagasivõtmiseks eemaldage NoFileMru väärtus, seejärel logige välja ja logige uuesti sisse oma kasutajakontole Windows 10-s.
Kui kasutate operatsioonisüsteemi Windows 10 Pro, Enterprise või Education väljaanne, saate ülalmainitud valikute konfigureerimiseks GUI-ga kasutada rakendust Kohalik rühmapoliitika redaktor.
Keela hiljutiste failide rippmenüü failidialoogis rühmapoliitika abil
- Vajutage Võida + R klahvid klaviatuuril kokku ja tippige:
gpedit.msc
Vajutage sisestusklahvi.

- Minge rühmapoliitika redaktoris aadressile Kasutaja konfiguratsioon > Haldusmallid > Windowsi komponendid > File Explorer > Üldine faili avamise dialoog.
- Lubage poliitikavalik Peida viimaste failide rippmenüü.
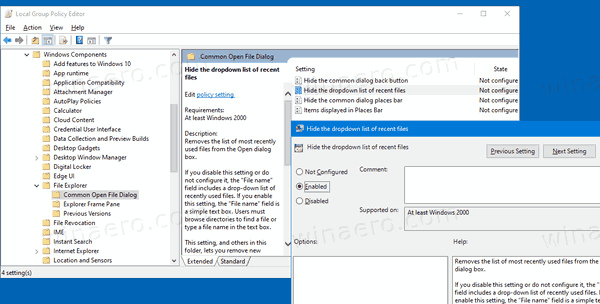
- Klõpsake Rakenda ja Okei.
Sa oled valmis!
Tehtud muudatuste tagasivõtmiseks määrake mainitud reegliks Pole konfigureeritud.
See on kõik!
