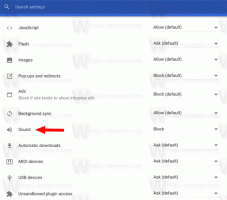Defenderi allkirjavärskenduste ajastamine Windows 10-s
Kuidas ajastada Microsoft Defenderi viirusetõrje allkirjavärskendusi operatsioonisüsteemis Windows 10
Microsoft Defender (endine Windows Defender) Antivirus kasutab ohtude tuvastamiseks turbeanalüüsi määratlusi. Windows 10 laadib automaatselt alla uusima Windows Update'i kaudu saadaoleva luureteabe. Saate luua ka kohandatud ajakava, et saada sagedamini allkirjavärskendusi või kui Windows Update on peatatud või keelatud.
Reklaam
Windows Defender on Windows 10-ga kaasas olev viirusetõrje vaikerakendus. Varasematel Windowsi versioonidel, nagu Windows 8.1, Windows 8, Windows 7 ja Vista, oli see samuti, kuid see oli varem vähem tõhus, kuna skannis ainult nuhkvara ja reklaamvara. Operatsioonisüsteemides Windows 8 ja Windows 10 põhineb Defender rakendusel Microsoft Security Essentials, mis pakub paremat kaitset, lisades täieliku kaitse igasuguse pahavara vastu. Microsoft nimetab rakenduse ümber Microsoft Defenderiks.

Viimase Windows 10 versiooniga on kaasas uus rakendus nimega Windows Security. Rakendus, varem tuntud kui "Windows Defender Dashboard" ja "Windows Defender Security". Center", on loodud selleks, et aidata kasutajal oma turva- ja privaatsusseadeid selgelt ja selgelt juhtida kasulik viis. See sisaldab kõiki Windows Defenderiga seotud sätteid. Turvakeskuse rakendus on postituses üle vaadatud Windows Defenderi turbekeskus Windows 10 loojate värskenduses.
Märkus. Windows 10 võimaldab Windows Defenderi ajutiselt keelata ainult Windowsi turbe erivalikuga. Mõne aja pärast lubatakse see automaatselt uuesti. Kui teil on vaja see jäädavalt keelata, vaadake Keelake Windows Defender operatsioonisüsteemis Windows 10.
Defenderi allkirja värskendused
Microsoft värskendab pidevalt ründevaratõrjetoodete turbeteavet, et katta uusimad ohud ja pidevalt täiustada tuvastamisloogika, mis suurendab Windows Defenderi viirusetõrje ja teiste Microsofti pahavaratõrjelahenduste võimet täpselt tuvastada ähvardused. See turvateave töötab otse pilvepõhise kaitsega, et pakkuda kiiret ja võimsat tehisintellektiga täiustatud järgmise põlvkonna kaitset.
Defenderi allkirjavärskendused on seotud sisseehitatud Windows Update'i funktsiooniga. Kui teil on see puudega, peatati koos Fookusabivõi olete a mõõdetud ühendus, ei saa ka Microsoft Defender allkirjavärskendusi. Sel juhul saate luua selle jaoks kohandatud ajakava, muutes selle värskendused Windows Update'ist sõltumatuks.
Eelmises artiklis oleme juba üle vaadanud mitmeid meetodeid, mida saate Defenderi allkirjade käsitsi värskendamiseks kasutada.
Värskendage käsitsi Windows Defenderi määratlusi Windows 10-s
Üks neist sobib ajastatud ülesande loomiseks Windows 10-s. Lühidalt, ülaltoodud artiklist saate teada, et saate värskenduse käivitada käsurealt. See on konsooliga võimalik MpCmdRun.exe utiliit, mis on osa Microsoft Defenderist ja mida kasutatakse enamasti IT-administraatorite plaanilisteks skannimistoiminguteks. The MpCmdRun.exe tööriistal on mitmeid käsurea lüliteid, mida saab vaadata, kui käivitada MpCmdRun.exe koos "/?". Meil on vaja neist kahte,
- Tühjendage allalaaditud allkirja vahemälu:
"%ProgramFiles%\Windows Defender\MpCmdRun.exe" -removedefinitions -dünaamilised signatuurid. - Värskenda definitsioone:
"%ProgramFiles%\Windows Defender\MpCmdRun.exe" -SignatureUpdate.
Ajakava järgi Kaitsja Allkirja värskendused operatsioonisüsteemis Windows 10,
- Avage haldustööriistad ja klõpsake ikooni Task Scheduler.
- Klõpsake vasakpoolsel paanil üksust "Task Scheduler Library":

- Parempoolsel paanil klõpsake linki "Loo ülesanne":

- Avaneb uus aken pealkirjaga "Loo ülesanne". Vahekaardil "Üldine" määrake ülesande nimi. Valige kergesti äratuntav nimi, näiteks "Värskenda kaitsja allkirju".

- Märkige ruut nimega "Käita kõrgeimate õigustega".
- Lülitage sisse valik "Käivita, kas kasutaja on sisse logitud või mitte".

- Lülituge vahekaardile "Toimingud". Seal klõpsake nuppu "Uus...":


- Avaneb aken "Uus toiming". Seal peate määrama järgmised andmed.
Tegevus:Käivitage programm
Programm/skript:"%ProgramFiles%\Windows Defender\MpCmdRun.exe"
Argumentide lisamine (valikuline):-eemalda määratlused -dünaamilised allkirjad.
- Klõpsake nuppu Uus nuppu uuesti ja looge järgmine uus toiming:
Tegevus:Käivitage programm
Programm/skript:"%ProgramFiles%\Windows Defender\MpCmdRun.exe"
Argumentide lisamine (valikuline):- Allkirja värskendus.
- Minge oma ülesandes vahekaardile Päästikud. Seal klõpsake nuppu Uus.

- Under Alustage ülesannet, valige Graafiku järgi ripploendis.
- Määra soovitud ajavahemik, nt. iga päevja klõpsake nuppu Okei nuppu.

- Lülituge vahekaardile "Tingimused":

- Tühjendage need valikud:
- Peatage, kui arvuti lülitub akutoitele
- Käivitage ülesanne ainult siis, kui arvuti on vahelduvvoolutoitel
Vaadake järgmist ekraanipilti:
- Lülitu Seaded sakk.
- Lülitage sisse (märkige) järgmised valikud:
- Luba ülesandel nõudmisel käitada (peaks vaikimisi olema juba lubatud).
- Käivitage ülesanne võimalikult kiiresti pärast plaanitud stardi ärajäämist.

- Ülesande loomiseks klõpsake nuppu OK ja sisestage küsimisel oma administraatori sisselogimine ja parool.

Märkus. Teie administraatorikonto peaks olema parooliga kaitstud. Vaikimisi ei saa kaitsmata kasutajakontosid ajastatud ülesannetega kasutada.
See on kõik.