Kuidas Windows 10 teemat kustutada või desinstallida
Teemade kustutamiseks või desinstallimiseks Windows 10-s on mitu võimalust. Alates Windows 10 loojate värskendusest saate kasutada sätteid, klassikalisi isikupärastamise valikuid või lihtsalt File Explorerit.
Reklaam
Täna käsitleme kõiki neid meetodeid üksikasjalikult. Alates Windows 10 Creators Update'ist lisas Microsoft võimaluse hallata teemasid seadetega. See on kena täiendus olemasolevatele viisidele operatsioonisüsteemi välimuse muutmiseks.
Sisukord.
- Kustutage teema seadete abil
- Desinstallige juhtpaneelil teema
- Kustutage teema File Exploreriga
Kustutage teema seadete abil
Alates Windows 10 versioonist 15002 lisati täielikult töötav teemade leht seadete jaotisesse Isikupärastamine. Seal saate muuta teemasid või installige Windowsi poest uus teema. Teemad kuvatakse eelvaadetega ruudustikuna.
To teema kustutamine Windows 10-s seadete abil tehke järgmist.
Avatud rakendus Seaded. Klõpsake nuppu Isikupärastamine ikooni ja seejärel klõpsake Teemad installitud teemade loendi vaatamiseks.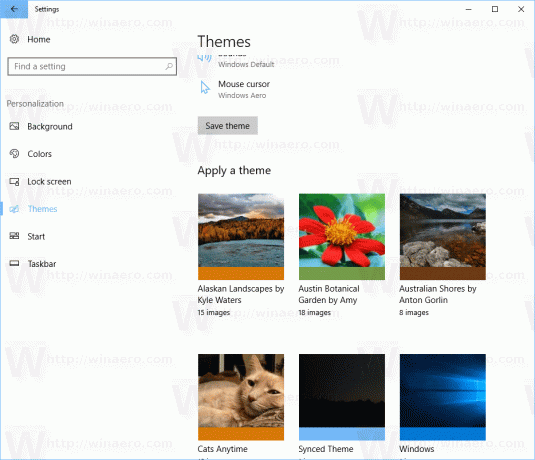
Paremklõpsake teemat, mille soovite desinstallida. Ilmub väike kontekstimenüü, kus on ainult üks üksus Kustuta. Klõpsake sellel teema kustutamiseks Windows 10-st.
Praegu ei luba Windows 10 aktiivset teemat kustutada. Seega, kui teil on vaja praegu kasutatud teema kustutada, lülituge esmalt teisele teemale. Näiteks saate lülituda vaiketeemale ja seejärel kustutada selle, mida te enam ei vaja.
Desinstallige juhtpaneelil teema
Klassikalist juhtpaneeli saab kasutada installitud teemade eemaldamiseks. To desinstallige juhtpaneelil teema, järgige allolevaid juhiseid.
Avage juhtpaneel. Tüüp Kontrollpaneel tegumiriba otsingukasti, et see kiiresti avada.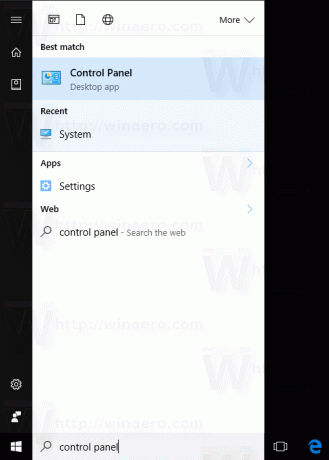
Klõpsake nuppu Välimus ja isikupärastamine kategooria ja seejärel klõpsake nuppu Isikupärastamine ikooni.
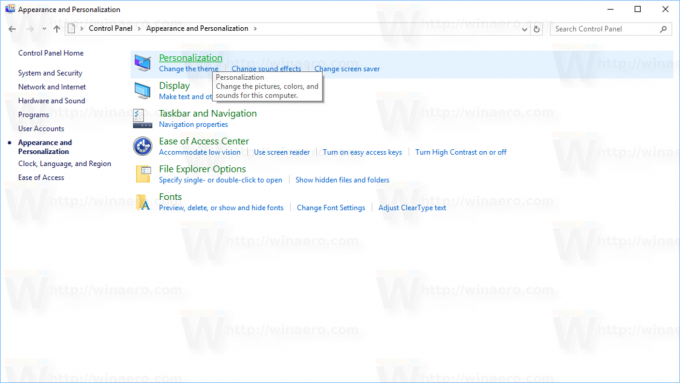
Paremklõpsake järgmises aknas teemal, mille soovite desinstallida. Valige kontekstimenüüst Kustuta teema.
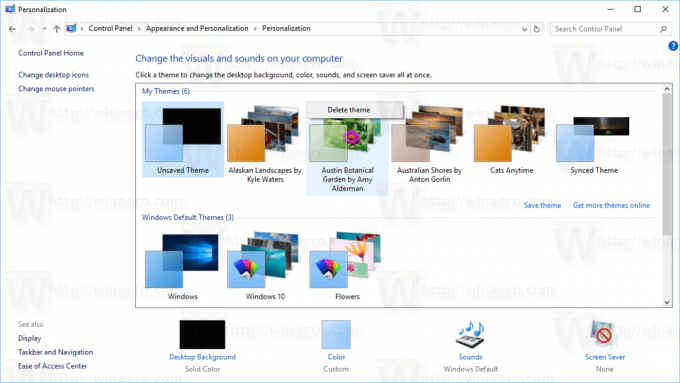
See on kõik. Teema kustutatakse Windows 10-st. Nagu ülalpool, kui teema on praegu kasutusel, ei luba Windows teil seda kustutada. Lülituge esmalt teisele teemale ja seejärel kustutage see, mida te enam ei vaja.
Kustutage teema File Exploreri abil
Saate installitud teemasid kustutada kasutades File Explorerit, Windows 10 vaikefailihaldur. Siin on, kuidas seda saab teha.
Avage File Explorer. Selle ikoon on kinnitatud tegumiribale.
Tippige või kopeerige ja kleepige faili Exploreris aadressiribale järgmine tekst:
%localappdata%\Microsoft\Windows\Themes
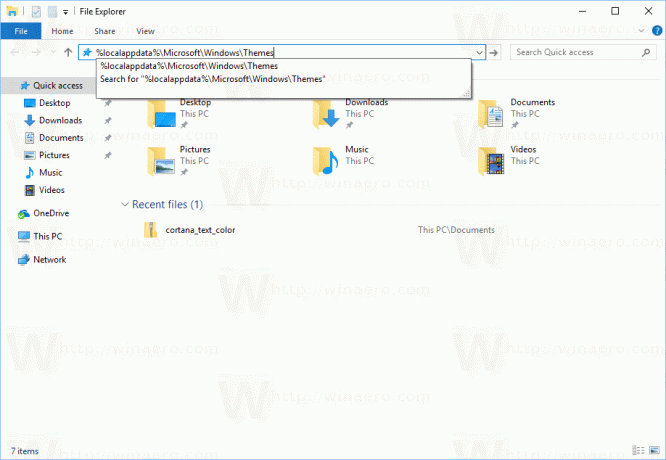
Avatakse kaust kõigi arvutisse installitud teemadega. Iga teema salvestatakse oma kausta, mis ka salvestab teemasse kuuluvad taustapildid. Paremklõpsake teemakausta, mille soovite eemaldada, ja klõpsake nuppu Kustuta kontekstimenüüst.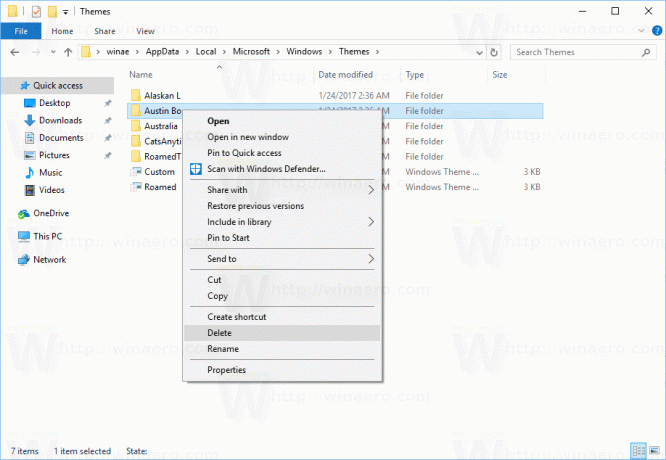
See on kõik.
