Kontrollige Windows 10 süsteemidraivi vigu
Süsteemidraivi vigade kontrollimine on oluline ülesanne, kui soovite lahendada mitmesuguseid operatsioonisüsteemi ja failisüsteemiga seotud probleeme. Kui teil on Windows 10-s draivi lugemis- või kirjutamisvigu või kettatoimingute tegemisel esinevad jõudlusprobleemid, on hea mõte kontrollida oma süsteemidraivi vigade suhtes.
Reklaam
 Draivi vead näitavad tavaliselt, et failisüsteemis on midagi valesti. Neid võivad põhjustada mitmesugused põhjused, alustades ebaõigest väljalülitamisest kuni kõvaketta pinna füüsilise kahjustuseni. Et näha, kas teie draivil on failisüsteemi vigu, peate seda kontrollima.
Draivi vead näitavad tavaliselt, et failisüsteemis on midagi valesti. Neid võivad põhjustada mitmesugused põhjused, alustades ebaõigest väljalülitamisest kuni kõvaketta pinna füüsilise kahjustuseni. Et näha, kas teie draivil on failisüsteemi vigu, peate seda kontrollima.Esmalt saate kontrollida Windowsi pakutavat teavet. Kui Windows suudab tuvastada draiviga probleeme, teatab ta sellest Windows 10 turvalisuse ja hoolduse juhtpaneelil (Windows 8 ja Windows 7 puhul nimetatakse seda tegevuskeskuseks). Selle teabe kontrollimiseks toimige järgmiselt.
- Avage juhtpaneel.
- Minge järgmisele apletile:
Juhtpaneel\Süsteem ja turve\Turvalisus ja hooldus
- Jaotises "Sõidu olek" näete oma sõitude praegust olekut. Minu puhul ei teata Windows 10 probleemidest:

To kontrollige draivi failisüsteemi vigade suhtes Windows 10-s, peate tegema järgmist:
- Avage käsuviip administraatorina (kõrgendatud eksemplar). Vaata kuidas avada kõrgendatud käsuviip Windows 10-s.

- Tippige äsja avatud kõrgendatud käsureale järgmine tekst:
chkdsk /F DriveLetter:
Asendage draivitähe osa tegeliku draivi või partitsioonitähega, mida soovite kontrollida. Näiteks teostab järgmine käsk draivi D veakontrolli:
chkdsk /F D:
Kui draivi ei kasutata, alustatakse ketta kontrollimist ja parandamist. Kui draiv on kasutusel, küsib Chkdsk teilt, kas sundida lahtiühendamist või ajastada draivi kontrollimine järgmiseks alglaadimiseks.
Ajastage draivi kontrollimine järgmisel alglaadimisel
Chkdski saab süsteemidraivil käitada kirjutuskaitstud režiimis, kuid vigade parandamiseks peavad draivi lahti ühendama kõik muud sellele juurde pääsevad programmid. Draivis, kus töötab Windowsi operatsioonisüsteem, saab Chkdsk /F teha ainult enne järgmist alglaadimist, kuna draivi kasutavad operatsioonisüsteemi failid. Sa saad kontrollige Windows 10 süsteemidraivi vigu käivitades järgmise käsu:
chkdsk / F C:
Näete järgmist väljundit:
Kui vajutate päringu kinnitamiseks Y, käivitub Chkdsk järgmine kord enne Windows 10 täielikku käivitumist.

Saate selle ajalõpuperioodi jooksul tühistada (saate seda ajalõpu reguleerida artiklis kirjeldatud viisil Muutke Chkdski ajalõpu Windows 10 alglaadimisel):
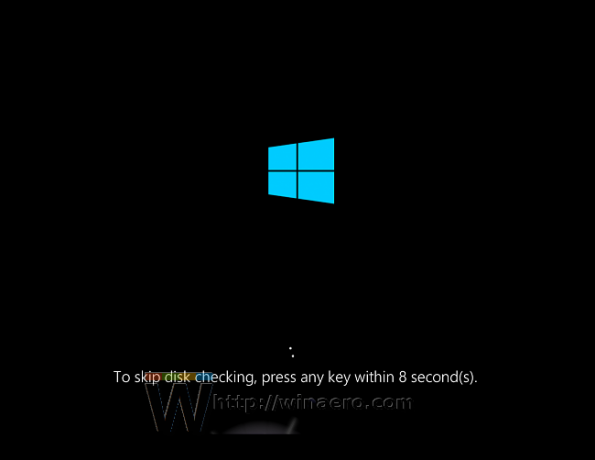
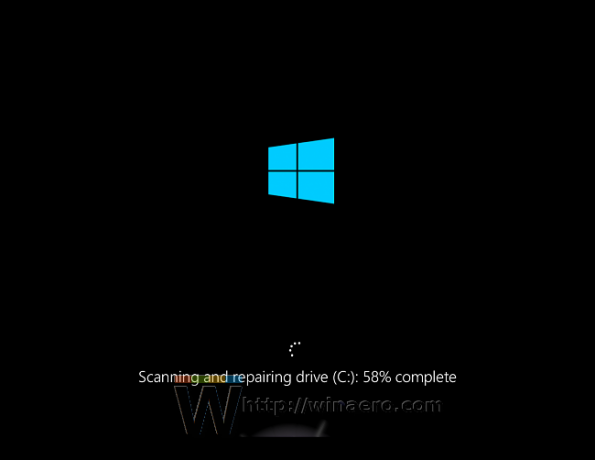
Tühistage ajastatud sõidukontroll
Kui muudate meelt, saate enne Windows 10 taaskäivitamist ajastatud draivikontrolli tühistada. Kõrgendatud käsureal käivitage järgmised käsud:
- Et kontrollida, kas draivi kontroll on taaskäivitamisel käsitsi ajastatud, käivitage järgmine käsk:
chkntfs c:
Väljund annab teada, kas kettakontrolli käsitsi ajastamiseks on kasutatud käsku chkdsk /F, vastasel juhul teatab see, et draivil ei ole seatud "määrdunud" bitti.
- Ajastatud draivi kontrollimise tühistamiseks tippige järgmine käsk:
chkntfs /x C:
Väljund on järgmine:
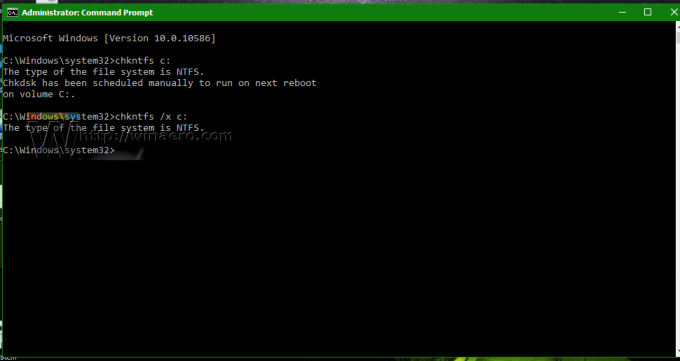
See on kõik. Kui chkdsk on draivi kontrollimise lõpetanud, leiate selle tulemused, järgides siin kirjeldatud samme: Kuidas leida chkdsk tulemusi Windows 10-s


