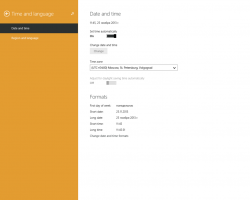Windows 11 avage käsuviip
Käsuriba avamiseks Windows 11-s on palju võimalusi. Selles artiklis proovisime käsitleda kõiki võimalikke meetodeid. Paljud neist võivad teile juba tuttavad olla, kuid Windows 11 muudab mõnda traditsioonilist valikut.
Nendel päevadel reklaamib Microsoft aktiivselt PowerShelli ja Windows Terminali kui Windowsi vaikekonsoolirakendusi. Klassikaline käsuviip jääb Windows 11-s tagaplaanile ja seda ei kuvata isegi menüüs Start. Siiski pole seda tegelikult raske käivitada, kui seda vajate.
Kuidas avada Windows 11 käsuviip
Klassikalisele käsureale pääsemiseks on mitu meetodit. Võite kasutada Windowsi terminali, mis sisaldab klassikalise tööriista profiili. Saate selle käivitada otse uuest Windowsi tööriistad kaustast ja isegi File Explorerist. Lõpuks on mõned vähem ilmsed meetodid. Vaatame need kõik üle.
Avage Windowsi terminali käsuviip
-
Avage Windowsi terminal kasutades mis tahes eelistatud valikut. Näiteks paremklõpsake nuppu Start ja valige Windowsi terminal.
- Vajutage Ctrl + Shift + 2 või klõpsake uue vahelehe nupu kõrval olevat noolenuppu.
- Valige Käsurida.
Windowsi terminali rakendus hostib käsuviiba seanssi, mida saate kasutada tavalise cmd.exe-rakendusena.
Dialoogiboksi Käivita kasutamine
Siin on üks kiiremaid viise käsuviiba avamiseks Windows 11-s. See töötab igast töötavast rakendusest. See nõuab vaid paari nupu vajutamist. Vajutage Võida + R, seejärel sisestage cmd ja vajutage Sisenema.
Avage menüüst Start käsk Command Prompt
- Klõpsake nuppu Start menüü nuppu, millel on tegumiribal neli sinist ruutu.
- Nüüd klõpsake Kõik rakendused.
- Kliki Windowsi tööriistad.
- Avage uues aknas Käsurida.
Avage Windowsi otsingus käsuviip
Windows Search on veel üks kiire viis käsuviiba avamiseks.
Käsuviiba avamiseks Windows 11-s otsingust tehke järgmist.
- Klõpsake tegumiribal otsingunupul või kasutage nuppu Võida + S otsetee. Samuti saate avada menüü Start ja kasutada otsinguvälja.
- Alustage tippimist Käsurida või lühem
cmdkäsk. Käivitage Käsurida otsingutulemustest.
Käivitage File Exploreris käsuviip
Lühidalt öeldes on käsuviip lihtsalt tavaline Win32 rakendus, mis salvestab oma failid süsteemikettale. Kui soovite teada, kus Windows hoiab käsuviiba käivitatavat faili, minge aadressile C:\Windows\System32 ja leidke fail cmd.exe. See on teie käsuviip Windows 11-s.
Lisaks võimaldab Windows 11 File Explorer avada käsuviiba otse praeguses kaustas.
Avage praeguses kaustas cmd.exe
- Ava File Explorer, nt. kasutades Võida + E kiirklahv.
- Minge soovitud kausta.
- Tüüp
cmd.exeFile Exploreri akna aadressiribal. - Löö Sisenema käsuviiba avamiseks otse praeguses kaustas.
Saate käsuviiba avada ka Windows 11 tegumihaldurist. Kuna Microsoft on Windows 11-s teinud drastilisi muudatusi, soovitame lugeda meie pühendatud artiklit, mis seda selgitab kuidas Windows 11-s tegumihaldurit avada.
Käivitage tegumihalduris käsuviip
- Vajutage Ctrl + Shift + Esc Task Manageri rakenduse avamiseks.
- Klõpsake Fail > Uus ülesanne.
- Tüüp
cmd, seejärel klõpsake Okei. - Avaneb uus käsuviip.
Kui teie süsteemi käivitamine ebaõnnestub ja soovite selle taastamise kaudu tõrkeotsingut teha, võite kasutada ka käsuviipa. Siin on, kuidas seda teha.
Kuidas avada Windows 11 taastamise alt käsuviip
- Käivitage Windows Recovery, vajutades Shift + F8 enne kui Windows proovib tavarežiimis käivituda.
- Klõpsake Veaotsing.
- Klõpsake Täpsemad suvandid.
- Klõpsake Käsurida.
Avage Windows 11 seadistamise ajal käsuviip
Saate avada käsuviiba ka Windows 11 installiprotsessi ajal. Kõik, mida peate tegema, on käivitada Windowsi installikandja abil ja vajutada Shift + F10 mis tahes etapi ajal (enne kui Windows 11 alustab failide installimist).
Kuidas luua Windows 11 käsureale otsetee
- Paremklõpsake töölaual või mis tahes kaustas, kuhu soovite Windows 11 käsureale otsetee luua.
- Valige Uus üksus > Otsetee.
- Uues aknas sisestage
cmd.exeainsale saadaolevale sisestusväljale ja klõpsake Edasi. - Andke otseteele tähendusrikas nimi ja seejärel klõpsake Lõpetama.
Nüüd saate otsetee ümber nimetada või selle ikooni muuta. Kahjuks ei saa te seda otseteed otse tegumiribale kinnitada, kuid siin on lahendus.
Kuidas kinnitada käsuviip Windows 11 tegumiribale
Kõik, mida pead tegema, on avada Windows 11 käsuviip, kasutades mõnda selles artiklis kirjeldatud meetodit. Seejärel paremklõpsake tegumiribal ikooni Command Prompt ja valige Kinnita tegumiribale.
Pärast seda saate käivitada Windows 11 käsurea, tehes tegumiribal ühe klõpsuga. Korralik.
Lisage Windows 11 kontekstimenüüsse käsuviip
- Laadige alla ZIP-arhiiv koos vajalike registrifailidega kasutades seda linki.
- Ekstraktige failid mis tahes eelistatud kausta. Vajadusel, deblokeerige failid.
- Käivitage
Lisage Command Prompt.regfaili ja kinnitage Windowsi registris tehtud muudatused. - Nüüd saate mis tahes kaustas paremklõpsata ja valida Kuva rohkem valikuid > Ava käsuviip siin.
Arhiivis sisaldub ka tagasivõtmise fail.
Teise võimalusena võite kasutada Winaero Tweakerit. See sisaldab võimalust lisada käsuviiba kiiresti Windows 11 kontekstimenüüsse ja isegi kohandada selle välimust. Palun.
Lisage Winaero Tweakeri kontekstimenüüsse käsuviip.
- Laadige rakendus alla siit ja installige see.
- Liikuge vasakpoolsel paanil jaotisesse kontekstimenüü \ Lisa kontekstimenüüsse käsuviip.
- Paremal märkige valik selle lisamiseks kontekstimenüüsse.
- Kohandage valikuid vastavalt oma eelistustele ja klõpsake nuppu Rakenda.
Sa oled valmis. Nüüd saate kaustal paremklõpsata ja valida Kuva rohkem valikuid > Ava käsuviip siin.
Näpunäide. Klõpsamine kontekstimenüüdes käsureale käsureale jõudmiseks on tülikas ja mitte nii mugav protsess. Saate määrata käsuviiba Windowsi terminali vaikeprofiiliks ja seejärel kasutada kontekstimenüü suvandit Ava Windowsi terminal ilma täiendavaid menüüsid avamata.
Teise võimalusena võite kasutada spetsiaalset juhendit, mis kirjeldab kuidas lisada Windowsi terminalis avatud kaskaadmenüüd Windows 11-sse.
Nüüd teate kõiki võimalikke viise käsuviiba avamiseks Windows 11-s.