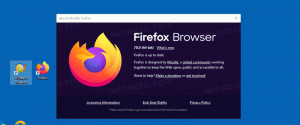Kuidas lubada või keelata Wi-Fi Windows 11-s
Windows 11 võimaldab teil Wi-Fi lubada või keelata, kasutades erinevaid meetodeid ja valikuid. Käesolevas artiklis käsitleme enamikku neist.
Reklaam
Wi-Fi korraldamist võimaldav tehnoloogia on traadita kohtvõrk (WLAN). See on määratletud standardiga, mis määrab kindlaks raadiosagedused ja turvaprotokollid. Wi-Fi ühendab teie seadmed ühte võrku ja võimaldab neil Internetti minna.
Arvuti kõigist traadita võrkudest lahtiühendamiseks võite soovida Wi-Fi keelata. See aitab teil ka sülearvutite ja lauaarvutite akut säästa. Põhjus on selles, et Windows lülitab Wi-Fi-adapteri toite välja. Siit saate teada, kuidas Windows 11-s Wi-Fi-ühendust ainult sisse või välja lülitada.
Wi-Fi lubamine või keelamine opsüsteemis Windows 11
WiFi sisse- või väljalülitamiseks saate kasutada kiirseadeid, rakendust Seaded, lennukirežiimi ja füüsilist lülitit (oli saadaval). Samuti saate selle keelata või lubada, haldades traadita võrguadapterit klassikalisest juhtpaneelist või seadmehaldurist, mis võib olla abiks paljudes olukordades.
Kiireim viis Wi-Fi lubamiseks või keelamiseks operatsioonisüsteemis Windows 11 on kiirseadete menüü kasutamine.
Kiirseadete kasutamine
- Avatud Kiirseaded kasutades Võida + A otsetee või klõpsates ikoonil Võrk, Aku või Helitugevus (kõik kolm on üks nupp).

- Aastal Kiirseaded väljalendu, klõpsake nuppu Wi-Fi ikooni. Ikoonil klõpsamine lülitab Windows 11-s Wi-Fi sisse.

- Ühe saadaoleva WiFi-võrguga ühenduse loomiseks klõpsake Wi-Fi ikooni kõrval olevat noolenuppu.

- Järgmisel ekraanil valige vajalik võrk. Samuti leiate saadaolevate võrkude loendi kohalt Wi-Fi sisse/välja lüliti. See lubab või keelab Wi-Fi ka Windows 11-s.

- Wi-Fi keelamiseks operatsioonisüsteemis Windows 11 avage uuesti Kiirsätted ja klõpsake nuppu Wi-Fi ikooni.
Sa oled valmis.
Kui keelate operatsioonisüsteemis Windows 11 kiirsätete abil Wi-Fi, saate määrata Windowsi teatud aja möödudes Wi-Fi uuesti sisse lülitama. See on mugav funktsioon, kui keegi peab oma traadita ühenduse lühikeseks ajaks välja lülitama.
Kiirseadetes puudub WiFi
Kui te ei leia kiirseadetes Wi-Fi nuppu, veenduge, et oleksite installinud õige Wi-Fi draiverid ja lubanud adapteri (allolevad jaotised kirjeldavad, kuidas võrguadaptereid sisse või välja lülitada Windows 11).
Kui Wi-Fi lüliti on Windowsi sätetes olemas, kuid te ei leia seda kiirsätete menüüst, peate selle käsitsi lisama.
Lisage kiirseadetele Wi-Fi nupp, tehke järgmist.
- Vajutage Võida + A, seejärel klõpsake nuppu Muuda pliiatsiikooniga nupp.

- Klõpsake nuppu Lisama plussmärgiga nupp.
- Nüüd vali Wi-Fi saadaolevate lülitusvalikute loendist.

- Klõpsake Valmis muudatuste salvestamiseks.
Teise võimalusena saate Wi-Fi sisse- või väljalülitamiseks kasutada rakendust Seaded.
Lubage või keelake seadetes Wi-Fi
- Vajutage Võida + I avada Seaded.
- Ava Võrk ja Internet osa.
- Otsi Wi-Fi ja lülitage see sisse või välja.

- Kui olete Wi-Fi keelanud, peate selle avamiseks klõpsama kastil Wi-Fi ja valima, millal Wi-Fi uuesti sisse lülitada.

Valmis! Nüüd saate Windowsi sätted sulgeda, kui teil pole selle jaoks muid ülesandeid.
Kui teie seadmel on füüsiline riistvaranupp Wi-Fi keelamiseks või lubamiseks, saate seda ka kasutada.
Füüsilise WiFi-nupu kasutamine

Mõnel Windowsi sülearvutil ja laual on klaviatuuril spetsiaalne klahv (näidatud ülal). Sageli nõuab selline võti selle ühendamist võtmega Fn klahvi, kuna selle funktsiooni jagatakse mõne muu klahviga, näiteks F3, Prindi ekraan jne.

Lõpuks võib teatud seadmetel olla füüsiline lüliti Wi-Fi lubamiseks või keelamiseks. Vaata fotot allpool.

Teine viis Wi-Fi keelamiseks Windows 11-s on võrguadapteri väljalülitamine. Seda te iga kord ei tee, kuid see võib samuti abiks olla. Saate seda teha kolmes kohas: Windowsi sätted, klassikaline juhtpaneel ja seadmehaldur.
Lülitage Windows 11 Wi-Fi välja, keelates võrguadapteri
- Alustuseks avage Windowsi sätted Windows 11-s, vajutades Win + I või kasutades mõnda muud muu meetod.
- Ava Võrk ja Internet jaotist, seejärel klõpsake Täpsemad võrguseaded.

- Aastal Võrguadapterid jaotises leidke Wi-Fi ja klõpsake Keela. Windows 11 lülitab Wi-Fi ja kõik aktiivsed ühendused kohe välja. Tähtis: Windows 11 juhtmevabade adapterite keelamine eemaldab Wi-Fi nupu kiirsätete menüüst ja Windowsi sätetest.

- Wi-Fi taastamiseks operatsioonisüsteemis Windows 11 valige äsja keelatud adapter ja klõpsake nuppu Luba.

Märkus: on viga, mille puhul nupp "Keela" ei muuda oma olekut. Võimalik, et peate sellel uuesti klõpsama või adapteri uuesti valima. Seejärel lubab Windows 11 adapteri lubada.
Vana hea klassika Kontrollpaneel võimaldab teil endiselt hallata WiFi-ühendust. Siin on, kuidas seda selleks kasutada.
Lülitage Wi-Fi sisse või välja Windows 11-s juhtpaneeli abil
- Vajutage Võida + R, seejärel sisestage
ncpa.cplkäsk. - Teise võimalusena avage Windowsi sätted > Võrk ja Internet > Täpsemad võrgusätted.
- Klõpsake nuppu Rohkem võrguadapteri valikuid link.

- Otsige uues aknas üles oma traadita adapter ja paremklõpsake seda.
- Valige Keela.

- Selle lubamiseks paremklõpsake uuesti keelatud adapteril ja valige Luba.
Lõpetuseks kirjeldame, kuidas sama teha seadmehalduri rakendusega. Tegelikult on seadmehalduri kasutamine Wi-Fi väljalülitamiseks Windows 11-s sarnane juhtpaneeli eelmise jaotisega.
Keelake Wi-Fi operatsioonisüsteemis Windows 11 seadmehalduri abil
- Paremklõpsake menüü Start nuppu ja valige Seadmehaldus.

- Laiendage seadmehalduris valikut Võrguadapterid ja otsige üles oma WiFi-kaart.
- Paremklõpsake adapterit ja valige Keela seade. Jällegi, adapteri keelamine takistab teil Windows 11-s Wi-Fi sisse või välja lülitada, kasutades rakendust Seaded või kiirseadeid.

- Seadmehalduri abil Wi-Fi lubamiseks paremklõpsake keelatud traadita võrguadapterit ja valige Luba.
Lülitage Wi-Fi operatsioonisüsteemis Windows 11 lennukirežiimi abil välja
Teine viis Wi-Fi keelamiseks operatsioonisüsteemis Windows 11 on lülitada seade lennukirežiimi. Avage kiirsätete menüü, kasutades nuppu Võida + A otsetee ja klõpsake nuppu Lennukirežiim nuppu. Lennurežiimi keelamine lülitab Wi-Fi uuesti sisse.

Saate lisateavet Lennukirežiim opsüsteemis Windows 11 meie pühendatud artiklis.
Need on kõik meetodid Wi-Fi lubamiseks või keelamiseks Windows 11-s.