Tehke ekraanipilt operatsioonisüsteemis Windows 10 ilma kolmanda osapoole tööriistu kasutamata
Windows 10 pakub teile erinevaid võimalusi ekraanipildi tegemiseks ilma kolmanda osapoole tööriistu kasutamata. Avastame need, et saada kõiki kaasaegse Windowsi versiooni eeliseid.
Reklaam
Väga sageli, kui ma palun oma rakenduste kasutajatel teha probleemide tõrkeotsinguks ekraanipilt, satuvad nad segadusse. Mõned neist ei tea, kuidas nad saavad ekraanipilti teha, mistõttu otsustasin selle artikli kirjutada.
Kasutage kiirklahvi Win + Print Screen

Vajutage klaviatuuril Win + Print Screen klahvid korraga. (Märkus: kui kasutate sülearvutit või tahvelarvutit, võib sellel olla Fn-klahv ja klahvi Print Screen tekst klaviatuur võib olla kasti sees ja samale klahvile on määratud mõni muu funktsioon, kui klahvi Fn ei hoia alla. See tähendab, et kastis sisalduva funktsiooni kasutamiseks peate hoidma all klahvi Fn. Nii et kui Win+Print Screen ei tööta, proovige Win+Fn+Print Screen).
Teie ekraan muutub tuhmiks pooleks sekundiks, siis taastub normaalne heledus. Nüüd avage järgmine kaust:
See arvuti\Pildid\Ekraanipildid

Windows salvestab selle automaatselt faili nimega Screenshot (
Kasutage ainult klahvi PrtScn (Print Screen):
Vajutage klaviatuuril ainult klahvi PrtScn (Print Screen). Ekraani sisu jäädvustatakse lõikepuhvrisse.
Avage Paint ja vajutage klahvikombinatsiooni Ctrl+V või klõpsake lõikelaua sisu sisestamiseks lindi vahekaardil Avaleht nuppu Kleebi. Seejärel teete soovitud muudatused ja salvestate ekraanipildi faili.
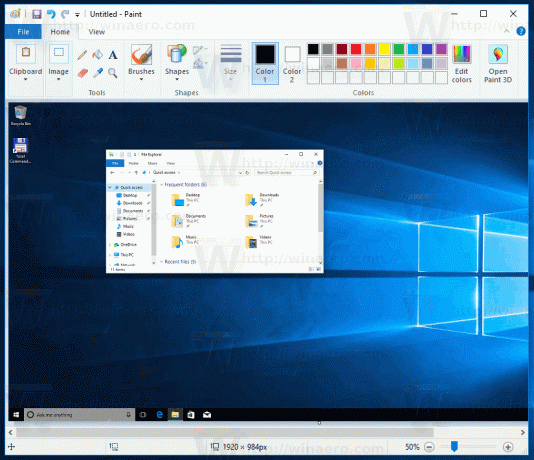
Näpunäide: kui vajutate Alt + Print Screen, jäädvustatakse lõikepuhvrisse ainult esiplaanil olev aktiivne aken, mitte kogu ekraan. Samuti, nagu eespool mainitud, kui teie klaviatuur nõuab funktsiooni Print Screen kasutamiseks Fn-klahvi, kasutage vajadusel Fn+Print Screen või Fn+Alt+Print Screen. Boonusnõuanne: vaadake, kuidas lisage Windows 10 PrintScreeni ekraanipildile heli.
Boonusnõuanne: vaadake, kuidas lisage Windows 10 PrintScreeni ekraanipildile heli.
Rakendus Snipping Tool
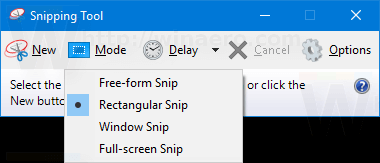
Snipping Tool on lihtne ja kasulik rakendus, mis tarnitakse vaikimisi Windowsiga. See loodi spetsiaalselt ekraanipiltide tegemiseks. Sellega saab luua enamiku tüüpi ekraanipilte – akna, kohandatud ala või terve ekraani.
Alates operatsioonisüsteemist Windows 10 build 15002 saate ekraanipiirkonna lõikelauale jäädvustada. Windows 10 Creators Update on varustatud uue funktsiooniga, mis võimaldab teha valitud ekraaniosast ekraanipilti. Seda saab teha vaid kiirklahviga.
To tehke Windows 10 ekraanipiirkonnast ekraanipilt, vajutage Võida + Shift + S klahvid klaviatuuril koos. Hiirekursor muutub ristimärgiks. Valige ala, mida soovite jäädvustada ja selle ekraanipilt tehakse ja salvestatakse lõikepuhvrisse. Samuti saate luua a otsetee ekraanipiirkonna jäädvustamiseks operatsioonisüsteemis Windows 10.
Samuti saate luua a otsetee ekraanipiirkonna jäädvustamiseks operatsioonisüsteemis Windows 10.
See on kõik!
