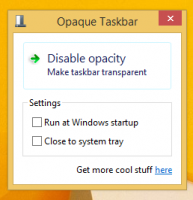Muutke võrgukaardi MAC-aadressi Windows 10-s
Igal arvutisse, sülearvutisse või tahvelarvutisse installitud võrguadapteril on füüsiline aadress, mida nimetatakse "MAC-aadressiks". MAC-aadress on kordumatu identifikaator, mis on määratud igale võrguliidesele füüsilises võrgusegmendis suhtlemiseks. On mitmeid olukordi, kui peate Windows 10 võrgukaardi MAC-aadressi muutma. Vaatame, kuidas seda teha saab.
Reklaam
Kõigepealt võiksite teada oma praegust MAC-aadressi. Seda saab kiiresti teha järgmiselt.
- Avage a uus käsuviiba eksemplar.
- Sisestage järgmine:
ipconfig /all

- Väljundis vaadake Füüsilise aadressi väärtust:

Võib-olla soovite seda võrguprobleemide diagnoosimiseks muuta. Samuti saab MAC-aadressi kasutada teie asukoha jälgimiseks, kui teie seadmes on Wi-Fi lubatud. Need on kaks levinumat põhjust, miks võiksite seda muuta.
Siin on, kuidas seda saab teha.
Esiteks peaksite seadmehalduris kontrollima oma võrgukaardi atribuute. Mõnel võrguadapteril on selle muutmiseks seadmehalduri kasutajaliideses spetsiaalne MAC-aadressi valik.
- Vajutage Võida + X kiirklahve kokku või paremklõpsake nuppu Start avage selle kontekstimenüü.
- Valige üksus Seadmehaldur:

- Liikuge jaotisse Võrguadapterid ja leidke sealt oma adapter. Selle atribuutide avamiseks topeltklõpsake seda:

- Lülituge vahekaardile Täpsemalt. Seal otsige üles parameeter nimega "Võrguaadress" või "MAC-aadress" või "Füüsiline aadress". Kui teie adapter seda funktsiooni toetab, peaksite saama midagi sellist:

Seal saate määrata uue MAC-aadressi väärtuse.
Kui teie adapter seda funktsiooni ei toeta, võite proovida seda muuta registri näpunäidetega.
- Avage registriredaktor.
- Minge järgmisele registrivõtmele:
HKEY_LOCAL_MACHINE\SYSTEM\CurrentControlSet\Control\Class\{4D36E972-E325-11CE-BFC1-08002bE10318}Näpunäide: saate pääsete juurde ühe klõpsuga mis tahes soovitud registrivõtmele.

- Siit otsige alamvõtmeid nimega 0000, 0001, 000x. Need tähistavad teie seadmesse installitud võrguadaptereid. Õige adapteri leidmiseks kontrollige iga alamvõtme all olevat parameetrit nimega "DriverDesc".

- Nüüd otsige üles parameeter nimega "NetworkAddress". See peaks olema stringi väärtus. Kui see on olemas, kasutab Windows riistvaras kõvakodeeritud MAC-aadressi asemel selle väärtusandmeid.
Kui parameetrit pole, saate selle ise luua ja määrata selle väärtuseks uue MAC-aadressi. Kasutan seda väärtust: "002408B2A2D2".


- Nüüd ühendage adapter võrgust lahti. Avage Juhtpaneel\Võrk ja Internet\Võrgu- ja ühiskasutuskeskus:

- Vasakul klõpsake nuppu Muuda adapteri sätteid:

- Paremklõpsake äsja avatud võrguühenduste aknas oma adapterit ja valige kontekstimenüüst "Keela".

- Nüüd paremklõpsake adapterit ja lubage see kontekstimenüüst:
 See rakendab otse teie uue MAC-aadressi:
See rakendab otse teie uue MAC-aadressi:

See on kõik.