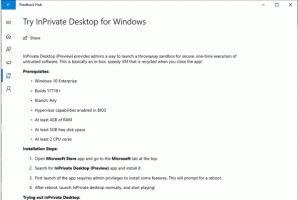Kuidas lisada juhtpaneelile kõike, mida soovite
Windowsis saate juhtpaneeli ikoonipõhistesse vaadetesse (nt suured ikoonid või väikesed ikoonid) ja kategooriavaatesse lisada mis tahes soovitud üksuse. Ikoonipõhiste vaadete puhul nõuab see vaid mõningast registri näpistamist, samas kui kategooriavaatesse lisamiseks on vaja XML-faili. Vaatame, kuidas saate juhtpaneeli ikoonivaadetesse kõike lisada.
Reklaam
Järgmisel pildil näete juhtpaneelile lisatud kümneid kohandatud üksusi, mida tavaliselt pole.

Juhtpaneeli üksused olid minevikus *.CPL-failid. Kui need paigutati Windowsi süsteemikataloogi, ilmusid need automaatselt juhtpaneelile. Kuid Windowsi uuemates versioonides, kuigi CPL-failid on endiselt olemas, ei ole mõned juhtpaneeli üksused CPL-failid, vaid tavalised EXE-failid.
Ikooni lisamine juhtpaneelile käsitsi registriredaktori abil
Näiteks lisame Täpsemad kasutajakontod aplet, mida vaikimisi seal pole. Täpsemate kasutajakontode avamiseks tippige:
netplwiz või kontrolli kasutaja paroole2 dialoogiboksis Run või Start Menu otsingukastis. Selle asemel, kui lisate selle juhtpaneelile, ei pea te käsku enam meeles pidama, saate seda otsida või sirvida.- Juhtpaneelile üksuse lisamiseks peate teadma lisatava käsu täielikku käsurida/teed.
- Iga juhtpaneelile lisatava üksuse jaoks vajate ainulaadset GUID/CLSID. Sadade ActiveX-objektide klassi ID-d salvestatakse Windowsi registrisse võtmega HKEY_CLASSES_ROOT\CLSID\. Kui EXE-l või käsul, mida soovite lisada, pole GUID-i, saame selle genereerida. Laadige alla Microsofti tasuta tööriist GUID Generator sellelt lehelt.
- Laadige alla EXE-fail ja käivitage see. See on iselaevuv tihendatud EXE. Ekstraheerige see mis tahes teele, näiteks töölaua kausta, ja klõpsake jätkamiseks nuppu OK.

- Avage kaust, kust selle ekstraktisite, ja käivitage GUIDGEN.exe.

- Valige "Registry Format" ja klõpsake nuppu Kopeeri, nii et see kopeeritakse lõikepuhvrisse. Nüüd saate tööriista sulgeda. Minu puhul oli pärast GUIDGeni käivitamist loodud GUID {959E11F4-0A48-49cf-8416-FF9BC49D9656}. Kasutan seda täpsemate kasutajakontode juhtpaneeli lisamiseks.
- Nüüd avage registriredaktor (Õppige registriredaktori põhitõdesid, kui te ei tea) ja minge sellele võtmele:
HKEY_CLASSES_ROOT\CLSID
Näpunäide: saate pääsete soovitud registrivõtmele ühe klõpsuga juurde.
- Paremklõpsake CLSID-klahvi -> Uus -> Võti ja kleepige sammus 5 kopeeritud võtme nimi siia, vajutades klahvikombinatsiooni Ctrl+V. Seega peaks saadud võti olema:
HKEY_CLASSES_ROOT\CLSID\{959E11F4-0A48-49cf-8416-FF9BC49D9656} - Nüüd, kui vasakpoolsel paanil on valitud võti ({959E11F4-0A48-49cf-8416-FF9BC49D9656}), topeltklõpsake (Vaikimisi) väärtus paremal paanil. Tippige üksuse nimi nii, nagu soovite seda juhtpaneelil kuvada. Meie näites on Windowsi juhtpaneelil juba sisseehitatud üksus nimega Kasutajakontod, seega kasutame nime: Kasutajakontod (täpsem).
- Looge parempoolsel paanil teine stringi väärtus ja andke sellele nimi "Teabenõuanne". Sisestage kirjeldus, mida soovite tööriistaspikrina näha, kui hõljutate kursorit selle üksuse kohal. Näiteks antud juhul on sobiv kirjeldus: konfigureerige täpsemad kasutajakonto sätted ja paroolid.
- Nüüd paremklõpsake vasakpoolsel paanil klahvi {959E11F4-0A48-49cf-8416-FF9BC49D9656} ja looge uus võti nimega Vaikimisi ikoon. Sisestage klahvi DefaultIcon (vaikeväärtus) ikooni tee, mida soovite lisatava juhtpaneeli üksuse jaoks kasutada. Selles näites tahame lisada 6. ikooni failist C:\Windows\System32\netplwiz.dll, nii et sisestage: C:\Windows\system32\netplwiz.dll, 6
- Paremklõpsake vasakpoolsel paanil uuesti klahvi {959E11F4-0A48-49cf-8416-FF9BC49D9656} ja looge uus võti nimega Kest. Paremklõpsake Shelli klahvi ja looge uus alamvõti nimega Avatud. Lõpuks paremklõpsake avamisklahvi ja looge võti nimega Käsk.
- Kui käsuklahv on valitud, tippige juhtpaneeli üksuse tee, mida soovite lisada. Selles näites kasutame järgmist: Kontrolli kasutaja paroole2.Kuna uusi võtmeid ja väärtusi on vaja nii palju, lubage mul näidata teile ekraanipildiga, kuidas see välja peab nägema:

- Lõpuks minge registrivõtmesse, kuhu peame selle GUID-i lisama, et Windows teaks, et see peab juhtpaneelil kuvama. See võti on:
HKEY_LOCAL_MACHINE\SOFTWARE\Microsoft\Windows\CurrentVersion\Explorer\ControlPanel\NameSpace\
- Paremklõpsake Nimeruum klahv -> Uus -> võti. Sisestage või kopeerige ja kleepige GUID selle võtme nimena. Selles näites on loodud võti järgmine:
HKLM\TARKVARA\Microsoft\Windows\CurrentVersion\Explorer\ControlPanel\Nimeruum\{959E11F4-0A48-49cf-8416-FF9BC49D9656}
See on kõik! Nüüd proovige avada juhtpaneel kasutades mõnda neist viisidest. Näete, et üksus Täpsemad kasutajakontod lisatakse tavaliste kasutajakontode üksuse kõrvale.
See kuvatakse ka menüü Start otsingutulemustes.
Ikooni lisamine juhtpaneelile, ühendades näidis-REG-faili
Kui leiate, et ülaltoodud samme on liiga palju, võite kopeerida ja kleepida toimingud, mida tegime käsitsi Notepadisse, salvestada see REG-failina ja topeltklõpsata .REG-failil, et see registrisse liita.
- Avage Notepad ja kopeerige otse sellesse järgmine tekst, mis sisaldab kõiki ülaltoodud muudatusi:
Windowsi registriredaktori versioon 5.00 [HKEY_CLASSES_ROOT\CLSID\{959E11F4-0A48-49cf-8416-FF9BC49D9656}] @="Kasutajakontod: Täpsem" "InfoTip"="Konfigureerige täpsemad kasutajakonto seaded ja paroolid." [HKEY_CLASSES_ROOT\CLSID\{959E11F4-0A48-49cf-8416-FF9BC49D9656}\DefaultIcon] @="C:\\Windows\\System32\\netplwiz.dll, 6" [HKEY_CLASSES_ROOT\CLSID\{959E11F4-0A48-49cf-8416-FF9BC49D9656}\Shell\Open\Command] @="Control userpasswords2" [HKEY_LOCAL_MACHINE\SOFTWARE\Microsoft\Windows\CurrentVersion\Explorer\ControlPanel\NameSpace\{959E11F4-0A48-49cf-8416-FF9BC49D9656}] - Salvestage see fail Notepadi menüüst Fail .REG-failina. Näiteks andke sellele nimi: "Add Advanced User Accounts to Control Panel.reg". Selle konkreetse laiendiga faili salvestamiseks peate Windowsi salvestamise dialoogi failinime väljal kasutama jutumärke. Kui te jutumärke ei kasuta, lisatakse sellele laiend .txt, st failinimi.reg.txt.
- Nüüd topeltklõpsake sellel salvestatud .REG-failil, et liita see Windowsi registriga.
Teise üksuse lisamiseks peate lihtsalt uuesti käivitama GUIDGENi ja looma uue GUID registrivormingus. Seejärel looge registrivõtmed ja väärtused käsitsi registriredaktoriga või looge lihtsalt varem loodud .REG-faili koopia ja muutke koopiat, avades selle Notepadis.
Näiteks lisame juhtpaneelile veel ühe üksuse: Grupipoliitika redaktor.
Pärast GUIDGeni käivitamist oli minu loodud GUID {399E23A8-0D86-41fd-A1D3-025A500A8146}. See on .REG-fail juhtpaneelile rühmapoliitika redaktori lisamiseks.
Windowsi registriredaktori versioon 5.00 [HKEY_CLASSES_ROOT\CLSID\{399E23A8-0D86-41fd-A1D3-025A500A8146}] @="Grupipoliitika" "InfoTip"="Rühmapoliitika sätete konfigureerimine." [HKEY_CLASSES_ROOT\CLSID\{399E23A8-0D86-41fd-A1D3-025A500A8146}\DefaultIcon] @="gpedit.dll, 0" [HKEY_CLASSES_ROOT\CLSID\{399E23A8-0D86-41fd-A1D3-025A500A8146}\Shell\Open\Command] @="mmc.exe gpedit.msc" [HKEY_LOCAL_MACHINE\SOFTWARE\Microsoft\Windows\CurrentVersion\Explorer\ControlPanel\NameSpace\{399E23A8-0D86-41fd-A1D3-025A500A8146}]
Saate ideest aru. Selle faili vormingust pole raske aru saada. Võti pärast HKEY_CLASSES_ROOT\CLSID\ on teie loodud GUID, millele järgneb nimi, millega soovite seda juhtpaneelil kuvada. Infospikri väärtus on kohtspikker, mis kuvatakse, kui hõljutate kursorit üksuse kohal. Järgmine on võti DefaultIcon ja selle väärtus. Sellele järgneb käsk, mida see käivitab, ja viimane on võti, kuhu tuleb lisada GUID, et see kuvatakse juhtpaneelil.
Kui redigeerite .REG-faili otse, olge ettevaatlik ja kasutage teedel topeltkaldkriipsu \\. Seda nõutakse. Kui muudate registriväärtust otse, peate sisestama tee ainult kujul C:\XYZ, kuid kui sisestate tee .REG-faili, peab tee olema C:\\XYZ
Seda meetodit kasutades saate juhtpaneelile lisada mis tahes käsu ja tööriista, mida soovite.