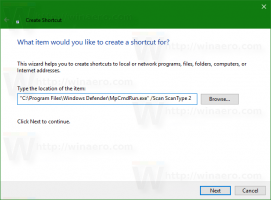Bluetoothi lubamine või keelamine opsüsteemis Windows 11
Siit saate teada, kuidas saate Windows 11-s Bluetoothi lubada või keelata. Kuigi tavakasutajad ei peaks sellise ülesandega vaeva nägema, võib mõnikord olla vaja Bluetoothi keelata, et viimane tilk aku sülearvutist või kui teie lennufirma nõuab traadita ühenduse keelamist õhkutõusmise ajal või maandumised. Olenemata põhjusest võimaldab Windows 11 Bluetoothi erinevatel viisidel välja või sisse lülitada.
Reklaam
Bluetooth on riist- ja tarkvara kombinatsioon, mis võimaldab juhtmevabalt edastada erinevaid andmeid seadmete vahel. Saate Bluetoothi kaudu saata ja vastu võtta dokumente, muusikat, videoid, kontakte ja isegi jagada Interneti-ühendust. Bluetoothi saatja ja vastuvõtja on sageli kaasaskantavatesse seadmetesse sisse ehitatud. Bluetoothi saate lauaarvutitele lisada, installides välise või sisemise mooduli. USB Bluetooth-saatjad on laialdaselt kasutatavad ja taskukohased. Bluetoothi sisselülitamine ei ole probleem, kui teie Windowsi seade on ühendatud, kuid võite selle välja lülitada, kui see töötab akuga.
Bluetoothi funktsiooni lubamine või keelamine opsüsteemis Windows 11
Bluetoothi lubamiseks või keelamiseks Windows 11-s on mitu võimalust. Saate kasutada kiirsätteid, OS-i uut funktsiooni, rakendust Seaded, klassikalist juhtpaneeli, seadmehaldurit ja palju muud. Selles artiklis käsitletakse üksikasjalikult kõiki meetodeid.
Windows 11 võimaldab teil Bluetoothi sisse või välja lülitada, kasutades kiirsätete menüüd, mis avaneb, kui klõpsate tegumiribal süsteemiikoonidel.
Bluetoothi lubamine või keelamine kiirseadete abil
- Klõpsake tegumiribal mis tahes süsteemiikoonil, võrgu, helitugevuse või aku ikoonil.
- Järgmisena klõpsake Bluetoothi nuppu. Vaikimisi asub see vasakus ülanurgas.
- Kui klõpsate Bluetooth-nupul, lülitab Windows 11 Bluetooth-funktsiooni sisse.

- Kui see on lubatud, saate alustada arvuti sidumist teiste seadmetega.
Näpunäide. Kui Bluetoothi nupp puudub kiirseadete menüüst, peate võib-olla selle sinna lisama. Siit saate teada, kuidas Windows 11 kiirsätete menüüs Bluetoothi ikooni sisse lülitada.
Lisage kiirseadetesse Bluetoothi ikoon
- Avatud Kiirseaded klõpsates teavitusalal ühte järgmistest ikoonidest: võrk, helitugevus või aku (kõik kolm on üks nupp).
- Klõpsake nuppu Muuda pliiatsiikooniga nupp.

- Järgmisena klõpsake nuppu Lisama nuppu, seejärel valige loendist Bluetooth.

- Klõpsake Valmis.
Nüüd saate Windows 11 Bluetoothi lubamiseks või keelamiseks kasutada kiirsätteid.
Lisaks kiirsätetele saate Windows 11-s Bluetoothi lubamiseks või keelamiseks kasutada rakendust Windows Settings.
Rakenduse Seaded kasutamine
- Vajutage Võida + ma avama Windowsi sätted operatsioonisüsteemis Windows 11.
- Minema Bluetooth ja seadmed.
- Paremal lubage või keelake Bluetooth lülitusvalik. Windows 11 näitab teile ka teie arvuti nime, näiteks "Leitav Taras-sülearvutina".

- Nüüd saate klõpsata suurel Lisa seade nuppu Bluetooth-seadmete ühendamiseks Windows 11 arvutiga.
Sa oled valmis.
Pange tähele, et kui lubate operatsioonisüsteemis Windows 11 lennukirežiimi, lülitab operatsioonisüsteem automaatselt välja kõik juhtmevabad adapterid, nagu Wi-Fi ja Bluetooth. Lennurežiimi keelamine taastab need protokollid. Saate seda funktsiooni kasutada Bluetoothi kiireks keelamiseks.
Keelake Bluetooth, kasutades Windows 11 lennukirežiimi
- Avatud Kiirseaded Windows 11-s, vajutades nuppu Võrk, helitugevus või aku indikaator teavitusalal.
- Klõpsake nuppu Lennukirežiim nuppu.

- Wi-Fi ja Bluetoothi tagasilülitamiseks korrake samme 1 ja 2.
Kui te ei ole selle käitumisega rahul, võite lennukirežiimi minnes peatada OS-i Bluetoothi keelamise. Näiteks ei nõua mõned lennufirmad enam reisijatelt Bluetoothi keelamist stardi või maandumise ajal. Kui soovite Windows 11 lennukirežiimis Bluetoothi sisse lülitada, tehke järgmist.
Vältige Windows 11 Bluetoothi väljalülitamist lennukirežiimis.
- Vajutage Võida + ma Windowsi sätete avamiseks.
- Mine lehele Võrk ja Internet osa.
- Klõpsake Lennuk režiimis.

- Keela Bluetooth all Juhtmeta seadmed osa.

Pärast seda hoiab Windows 11 Bluetoothi sisselülitatuna, kui lubate lennukirežiimi. Pange tähele, et saate Windows 11-s Bluetoothi sisse lülitada kiirseadete või Windowsi sätete abil, isegi kui lennukirežiim on sisse lülitatud.
Märkus. Kui soovite Windows 11-s Bluetoothi keelata, kasutades klassikaline juhtpaneel või järgmist meetodit seadmehalduriga, peate teadma, et Bluetoothi tagasi lubamine nõuab teistsugust protseduuri.
Keelake Bluetooth Windows 11-s juhtpaneeli abil
- Vajutage Võida + R ja sisestage
kontrollkäsk. - Nüüd avage Seadmed ja printerid osa. Kui kasutate kategooriavaadet, klõpsake nuppu Riistvara ja heli, seejärel valige Seadmed ja printerid.

- Otsige üles oma Bluetoothi adapter Seadmed jaotist ja paremklõpsake seda.
- Valige Eemalda seade menüüst.

Pärast seda keelab Windows 11 teie Bluetooth-adapteri, takistades kellelgi lubada Windows 11-s Bluetoothi, kasutades mõnda eelnevalt mainitud meetodit.
Selleks saate kasutada ka seadmehalduri rakendust.
Seadmehalduri abil lülitage Windows 11 Bluetooth välja
- Paremklõpsake Start menüü nuppu ja valige Seadmehaldus.

- Otsige uuest aknast üles Bluetooth jaotist ja laiendage seda.
- Leidke oma Bluetooth-adapter ja paremklõpsake seda.
- Valige Keela seade kontekstimenüüst. Kuigi see pole vajalik, saate seda sammu korrata kõigi seadmehalduri Bluetooth-kirjete puhul.

Nüüd ei saa te kiirsätete või Windowsi sätete abil Bluetoothi lubada. Selle artikli järgmises osas kirjeldatakse Bluetoothi lubamist, kui olete selle juhtpaneeli või seadmehalduri abil keelanud.
Lubage seadmehalduri abil opsüsteemis Windows 11 Bluetooth
- Avatud Seadmehaldus kasutades Win + X menüü. Teise võimalusena võite vajutada Võida + R ja sisestage
devmgmt.msckäsk. - Otsige vasakpoolsest seadmepuust üles oma Bluetoothi adapter ja paremklõpsake seda.
- Valige Luba seade kontekstimenüüst. Korrake seda toimingut kõigi Bluetooth-adapteritega, mille olete seadmehalduri rakendusega keelanud.

- Kui eemaldasite Bluetooth-adapteri juhtpaneeli kaudu, klõpsake nuppu Toiming > Riistvaramuudatuste otsimine menüüreal.

- Oodake, kuni Windows skannib teie arvuti ja taastab eemaldatud Bluetooth-adapteri(d).
See on kõik. Nüüd teate, kuidas Windows 11-s Bluetoothi lubada või keelata.