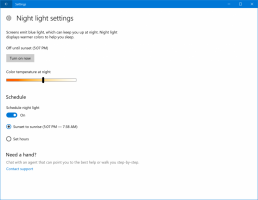Kõik võimalused PowerShelli avamiseks Windows 10-s
Oma artiklites viitan aeg-ajalt PowerShelli ja selle cmdlet-käskude kasutamisele. Täna tahaksin teiega jagada kõiki viise PowerShelli käitamiseks Windows 10-s. Kui olete kõik PowerShelli cmdlet-käsud selgeks õppinud, on Windowsi automatiseerimine väga lihtne. Vaatame, kuidas seda teha saab.
Reklaam
PowerShell on käsuviiba täiustatud vorm. Seda on täiendatud suure hulga kasutusvalmis cmdlet-käskudega ja see sisaldab võimalust kasutada .NET framework/C# mitmesugustes stsenaariumides. Kui teil on skriptide kirjutamise oskus, saate Windowsi automatiseerimiseks luua väga võimsaid. Ka tavakasutajatele võib see olla mugav tööriist haldus- ja hooldustööde tegemiseks.
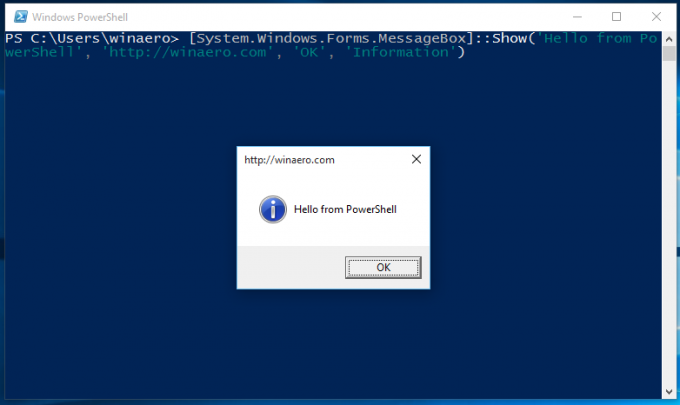 Selle käitamiseks Windows 10-s on mitu võimalust.
Selle käitamiseks Windows 10-s on mitu võimalust.
Avage PowerShell Windows 10-s otsingu abil
Avage menüü Start või lülituge avakuvale, vajutades klaviatuuril klahvi "Win". Alustage "powershelli" tippimist:
Klõpsake otsingutulemustes Windows PowerShellil või vajutage selle käivitamiseks lihtsalt sisestusklahvi.
Avage kõrgendatud PowerShelli eksemplar
Kui soovite selle administraatorina avada, valige see otsingutulemustes ja vajutage Ctrl+Shift+Enter või paremklõpsake seda otsingutulemustes ja valige Käivita administraatorina.
Avage PowerShell, kasutades menüüd Win + X (menüü Power users)
See on üks mugavamaid viise PowerShelli avamiseks Windows 10-s. Alates operatsioonisüsteemist Windows 8 on Microsoft juurutanud Power Users menüü, mis sisaldab palju kasulikke üksusi, nagu juhtpaneel, võrguühendused ja nii edasi. Sa saad kasutage Windows 10 ülesannete kiiremaks haldamiseks menüüd Win+X. See sisaldab ka üksust "PowerShell", mis on täpselt see, mida me vajame. PowerShelli üksuse sisselülitamiseks menüüs Win + X paremklõpsake tegumiribal ja valige kontekstimenüüst Atribuudid.
Minge dialoogiaknas Atribuudid vahekaardile Navigeerimine ja märkige ruut "Asenda käsuviip Windows Powershelliga...":
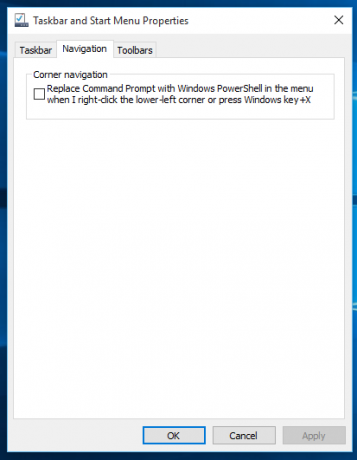
Nüüd vajutage klaviatuuril korraga klahve Win + X. Näete seal ka teist võimalust avage PowerShell administraatorina vajadusel:
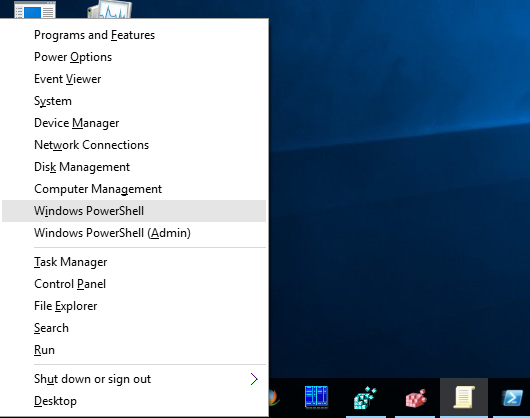
Avage PowerShell dialoogiaknas Käivita
See on minu lemmikviis, kuna eelistan töötada klaviatuuriga. Vajutage Võida + R klahvid klaviatuuril kokku ja tippige väljale Käivita järgmine tekst:
powershell
PowerShelli uue eksemplari avamiseks vajutage sisestusklahvi.

Näpunäide: vaata kõigi Win-klahvidega Windowsi kiirklahvide ülim loend.
Avage PowerShell otse Explorerist
Võite vajutada Alt+D ja seejärel tippida powershell otse aadressiribale ja vajutage sisestusklahvi. Selle eeliseks on see, et PowerShell avaneb praegu avatud Exploreri kaustateel: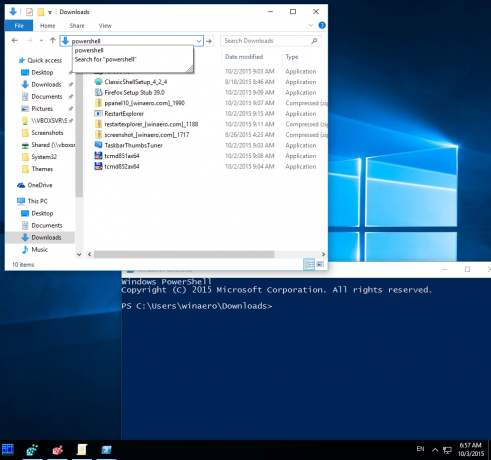 Näpunäide: vaadake, kuidas avage Windows 10 File Exploreris kiirjuurdepääsu asemel see arvuti.
Näpunäide: vaadake, kuidas avage Windows 10 File Exploreris kiirjuurdepääsu asemel see arvuti.
Ja lõpuks saate PowerShelli käivitada lindi kasutajaliidese abil. Klõpsake nuppu Fail -> Ava Windows PowerShelli üksus. Sellel üksusel on ka avamisvõimalus PowerShell administraatorina vajadusel:
Avage PowerShell, liikudes menüüs Start
Windows 10 uue Start-menüü abil saate PowerShelli avada, sirvides selle otseteele. Avage menüü Start, klõpsake "Kõik rakendused" ja kerige kausta "Windows PowerShell". Sealt leiate sobiva eseme.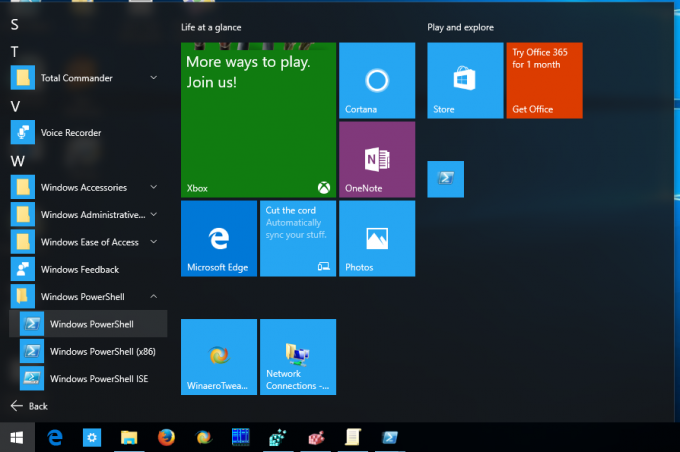 Näpunäide: vaata kuidas navigeerida rakendustes tähestiku järgi Windows 10 menüüs Start.
Näpunäide: vaata kuidas navigeerida rakendustes tähestiku järgi Windows 10 menüüs Start.
See on kõik. Nüüd olete tuttav kõigi võimalustega PowerShelli rakenduse avamiseks Windows 10-s.