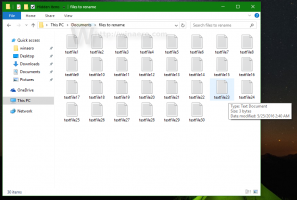Laadige alla Windows 10 versioon 1909, novembri 2019 värskendus
Kuidas alla laadida Windows 10 versiooni 1909 novembri 2019 värskendus
Nüüd saate alla laadida ISO-kujutisi Windows 10 versiooni 1909 jaoks või installida selle Windows Update'i ja meediumiloomise tööriista abil. Microsoft tegi täna Windows 10 versiooni 1909 novembri 2019 värskenduse üldiselt kättesaadavaks.
Reklaam
Windows 10 versioon 1909, koodnimega '19H2', on väike värskendus koos väiksema hulga täiustustega, mis keskenduvad peamiselt valitud jõudluse täiustustele, ettevõtte funktsioonidele ja kvaliteeditäiustustele. Nüüd on see ametlikult tuntud kui Windows 10 novembri 2019 värskendus.
Lõplik järk [praegu] on Windows 10 järg 18363.418.
Microsoft saadab Windows 10 19H2 kumulatiivse värskendusena Windows 10 kasutajatele pärast selle arendamise lõppu. See on saadaval Windows 10 mai 2019 värskenduse kasutajatele tavalise värskenduspaketina, nagu ka igakuised kumulatiivsed värskendused, mida Microsoft väljastab toetatud Windows 10 versioonide jaoks.
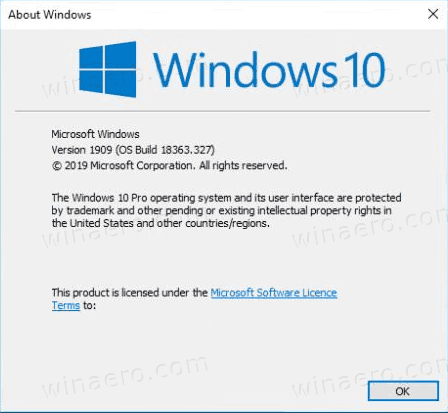
Alates tänasest on novembri värskendus saadaval klientidele, kes soovivad installida uusimat versiooni. Siit saate teada, kuidas seda hankida.
Windows 10 versiooni 1909 novembri 2019 värskenduse allalaadimiseks
- Ava Seaded rakendus.
- Avage Värskendus ja turvalisus > Windows Update
- Valige Kontrolli kas uuendused on saadaval paremal.
-
Kui näete saadaolevate värskenduste loendis Windowsi versiooni 1909, saate valida Laadige alla ja installige nüüd.

Kui teie seadmes ei kuvata valikut „Windows 10, versiooni 1909 funktsioonivärskendus”, võib teie arvutis olla ühilduvusprobleem ja selle lahendamiseni kehtib kaitseoote.
Teise võimalusena võite alla laadida ISO-pildi ja installida Windows 10 versiooni 1909 nullist. Saate kasutada Windows Media Creation Tooli ISO-pildi allalaadimiseks või seadistuse otse uuendamiseks. Teise võimalusena saate ISO-pildi otse hankida. Siin on, kuidas.
Laadige alla Windows 10 versioon 1909 Media Creation Tooliga
- Laadige alla Windows 10 Media Creation Tooli uusim versioon siit: Laadige alla Windows 10 meedia loomise tööriist
- Järgmiseks jätkamiseks käivitage rakendus ja nõustuge litsentsilepinguga.
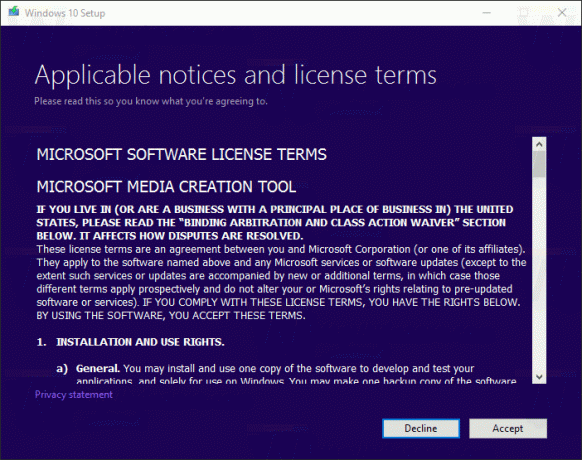
- Kui näete lehte "Mida soovite teha?", märkige valik Looge installikandja (USB-mälupulk, DVD või ISO-fail) teise arvuti jaoks nagu on näidatud alloleval ekraanipildil.
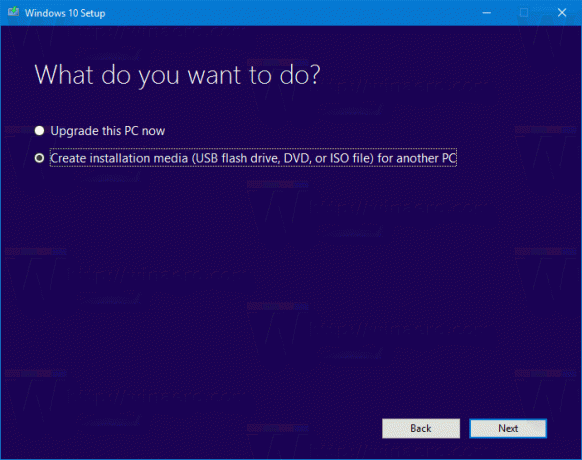
- Järgmisel lehel „Valige keel, arhitektuur ja väljaanne” saate valida keele, väljaanne ja masina arhitektuur Windows 10. Media Creation Tool täidab need väärtused teie praegusest operatsioonisüsteemist, seega kontrollige neid enne jätkamist hoolikalt. Kui miski ei vasta teie eelistustele, tühjendage ruut "Kasuta soovitatud valikuid" ja muutke rippmenüüde väärtusi.
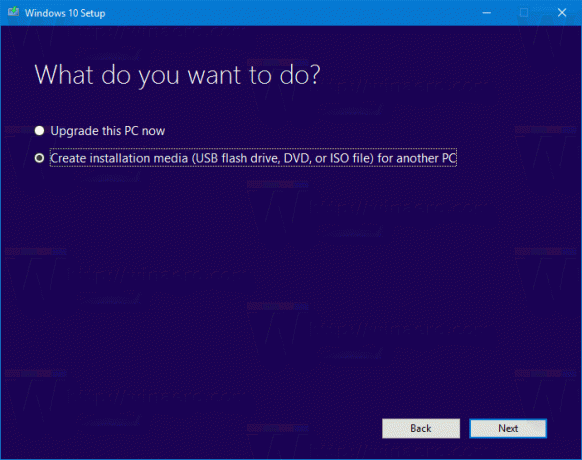
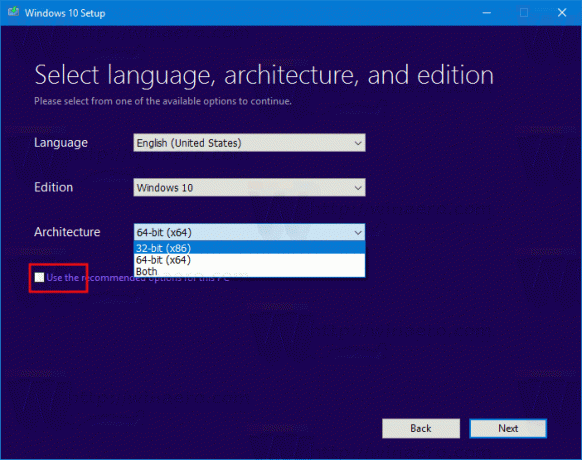
- Lõpuks valige lehel "Kasutatava meedia valimine" suvand "ISO-fail" ja klõpsake nuppu Edasi.
- Järgmisena valige lehel „Kasutatava meedia valimine” ISO-fail ja seejärel klõpsake nuppu Edasi. Teil palutakse valida ISO-faili salvestamiseks kataloog. See on kõik!
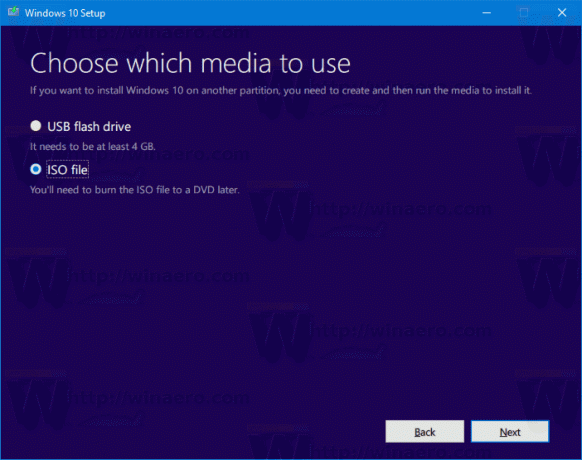
Märkus. ISO-pilt on kaasas nii Windows 10 kodu- kui ka Pro-väljaannetega.
Nagu ma juba mainisin, on võimalik vältida Windows Media Creation Tooli ja hankida ISO-fail otse. Palun!
Laadige alla Windows 10 versioon 1909 ISO-pildid
- Avage Google Chrome ja liikuge järgmisele lehele: Laadige alla ISO-pildid.
- Teil palutakse alla laadida Windows Media Creation Tool. Ärge laadige midagi alla. Selle asemel vajutage Google Chrome'is arendaja tööriistade avamiseks klahvi F12.

- Arendaja tööriistades klõpsake mobiilseadme ikoonil. See käivitab mobiilseadme emulaatori funktsiooni.

- Emuleeritud seadme muutmiseks klõpsake tekstil "Reageeriv". Valige iPad Pro nimekirjast.
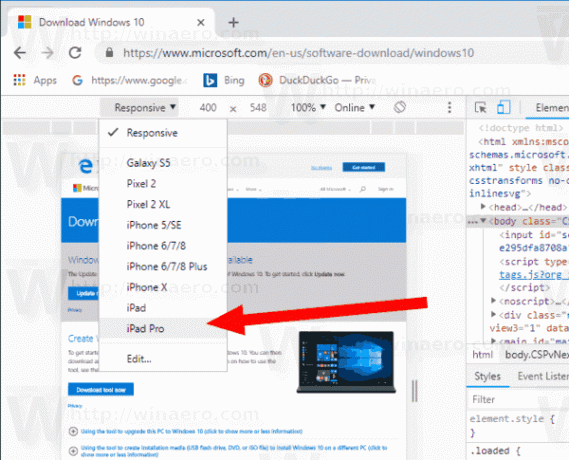
- Klõpsake aadressiriba kõrval lehe uuesti laadimise ikooni.
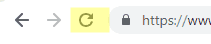 See värskendab allalaadimislehte.
See värskendab allalaadimislehte. - Nüüd saate ISO-pildi otse alla laadida!

Teil ei soovitata Media Creation Tooli installida.
Laadige alla ametlik ISO-pilt Windows 10 versiooni 1909 jaoks
- Under Valige väljaanne, valige Windows 10 novembri 2019 värskendus -> Windows 10.

- Klõpsake nuppu Kinnita nuppu.
- Järgmises etapis valige OS-i jaoks nõutav keel/MUI.

- Lõpuks antakse teile 2019. aasta novembri värskenduse nii 32-bitise kui ka 64-bitise Windows 10 versiooni lingid.
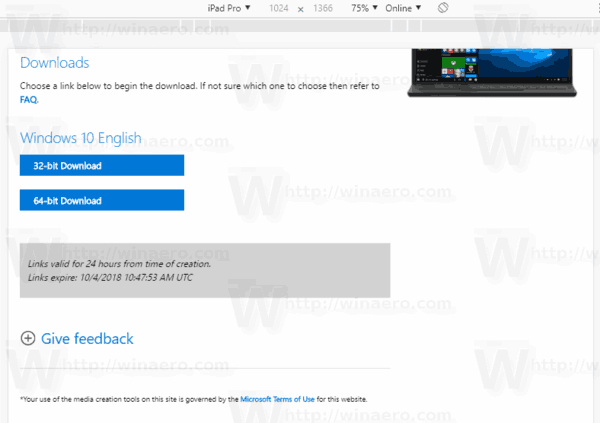
Viitamiseks vt Kuidas teha kindlaks, kas kasutate 32-bitist Windowsi või 64-bitist.
Võib-olla olete huvitatud järgmiste artiklite lugemisest:
- Mis on uut Windows 10 versioonis 1909 (19H2)
- Windows 10 versiooni 1909 süsteeminõuded
- Windows 10 versioon 1909 on 2019. aasta novembri värskendus
- Installige Windows 10 versioon 1909 kohaliku kontoga
- Viivitage Windows 10 versiooni 1909 ja blokeerige selle installimine