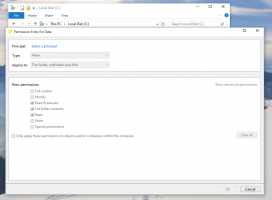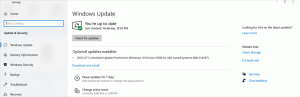Seadistage Windows 10, Windows 8 ja Windows 7 vaikepukseerimistoiming
Kui lohistate faili või kausta ühest kohast teise File Exploreris, pakub see teile selle teisaldamist või kopeerige see olenevalt sellest, kas lohistate selle sama draivi teise kausta või teise draivi. Kui soovite vaiketoimingut kohandada, on see võimalik. Selles artiklis näeme, kuidas seda teha.
Reklaam
Vaiketoimingu ajutiseks muutmiseks võite kasutada klaviatuuri muutmisklahve. Ilma seadeid muutmata saab teha järgmisi toiminguid:
- Hoidke kinni Ctrl klahvi, kui lohistate faili või kausta kuhu kopeerida seda.
- Hoidke kinni Shift klahvi, kui lohistate faili või kausta kuhu liigutada seda.

- Hoidke kinni Alt klahvi, kui lohistate faili või kausta kuhu loo otsetee.
Näpunäide: vaata Kuidas näidata, mis toiming toimub valitud üksuste lohistamisel File Exploreris.
Kui eelistate soovitud toimingut jäädavalt muuta ilma muutmisvõtmeid kasutamata, peate rakendama lihtsat registri näpunäidet.
- Avatud Registriredaktor.
- Minge järgmisele registrivõtmele:
HKEY_CLASSES_ROOT\*
Näpunäide: vaata kuidas hüpata ühe klõpsuga soovitud registrivõtmele.
- Looge siin uus 32-bitine DWORD-väärtus nimega DefaultDropEffect. Kui kasutate 64-bitist Windows 10, peate ikkagi looma 32-bitise DWORD-väärtuse. Määrake selle väärtusandmed järgmiselt:
- 0 - toimingut ei tehta,
- 1 – vaikimisi kopeeritakse lohistatud fail või kaust,
- 2 - lohistatav objekt teisaldatakse,
- 4 – lohistatava faili või kausta jaoks luuakse otsetee.
Järgmisel ekraanipildil määrasin vaiketoiminguks "kopeeri", st DefaultDropEffect = 1:

- Korrake sama näpistamist klahvi all
HKEY_CLASSES_ROOT\AllFilesystemObjects
- Proovige nüüd fail või kaust mõnda teise asukohta lohistada. Minu puhul kopeeritakse see.

Sa oled valmis. Saate selle näpistuse alati tagasi võtta, kustutades väärtuse DefaultDropEffect. Ja muidugi saate toimingu muutmiseks siiski kasutada modifikaatorklahve. Või võite lihtsalt kasutada hiire paremat nuppu lohistamiseks ja Windows kuvab teile kontekstimenüü, milles küsitakse, mida soovite teha.
Selle näpistamise registri muutmise vältimiseks võite kasutada Winaero Tweaker. See võimaldab teil määrata vaikimisi pukseerimise toimingu vaid ühe klõpsuga! Märkige sobiv valik jaotises Behavior\Default Drag-n-Drop action:
See on kõik.