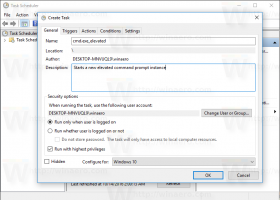Lähtestage tegumihaldur Windows 10 vaikeseadetele
Windows 8-l ja Windows 10-l on uus tegumihalduri rakendus. See näeb välja täiesti erinev võrreldes Windows 7 tegumihalduriga ja sellel on erinevad funktsioonid. Sellel on mitmeid valikuid, mida kasutaja saab kohandada. Kui te pole tegumihalduri praeguste sätetega rahul, saate need kiiresti oma kasutajakonto jaoks Windows 10-s lähtestada.
Reklaam
Windows 10 tegumihalduril on korralikud funktsioonid. See võib analüüsida erinevate riistvarakomponentide jõudlust ja näitab ka kõiki teie kasutajaseansil töötavaid protsesse, mis on rühmitatud rakenduse või protsessi tüübi järgi.
Windows 10 tegumihaldur sisaldab jõudlusgraafikut ja käivitusmõju arvutamine. See on võimeline kontrollima, millised rakendused käivituse ajal käivituvad. Seal on spetsiaalne vahekaart "Startup", mis on mõeldud käivitusrakenduste haldamine.
Näpunäide. Saate säästa oma aega, luues spetsiaalse otsetee avage tegumihaldur otse vahekaardil Käivitamine.
Samuti on võimalik panna tegumihaldur kuvama vahekaartidel Protsessid, Üksikasjad ja Käivitamine rakenduste käsurida. Kui see on lubatud, võimaldab see kiiresti näha, millisest kaustast rakendus käivitatakse ja millised on selle käsurea argumendid. Viitamiseks vaadake artiklit
Kuva käsurida Windows 10 tegumihalduris
Lisaks nendele suurepärastele funktsioonidele suudab Task Manager seda teha näidata DPI teadlikkust protsessidest.
Tulevane Windows 10 "19H1" toob Task Managerisse rohkem kasulikke funktsioone. "Valikud" all on uus menüükäsk, mis võimaldab määrata vaikevahekaardi.

Viitamiseks vaadake järgmisi artikleid:
- Määrake Windows 10 tegumihalduri vaikevahekaart
- Sundige Windows 10 tegumihalduri vaikevahekaardi funktsiooni lubamine
Soovi korral saate lähtestada tegumihalduri, et naasta selle vaikeolekusse, mis sellel oli teie esimesel sisselogimisel. See lähtestab teie kohandatud veerud, vaikerežiimi (Vähem/Rohkem üksikasju) ja kõik muud teie muudetud valikud.
Tegumihalduri vaikeseadetele lähtestamiseks operatsioonisüsteemis Windows 10,
- Sulgege tegumihaldur, kui see töötab.
- Avage menüü Start ja leidke tegumihalduri otsetee.
- Vajutage ja hoidke all klahve Alt, Shift ja Ctrl.
- Klahvide all hoides klõpsake tegumihalduri otseteed.
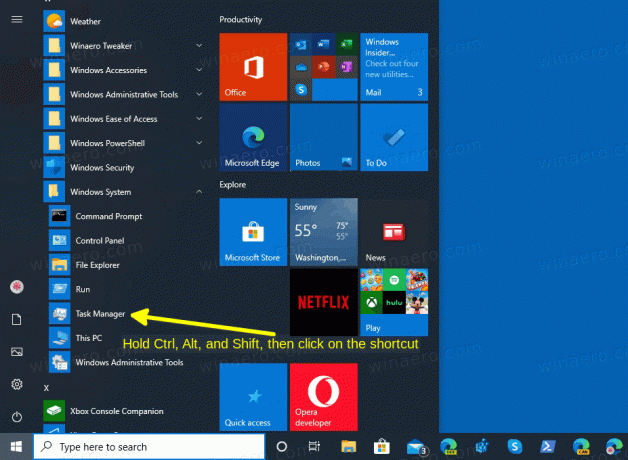
- Voila, see algab vaikeseadetega!

Samuti saate kasutada alternatiivset meetodit.
Lähtestage tegumihalduri sätted kiirklahviga
- Sulgege rakendus Task Manager.
- Avatud Registriredaktor.
- Minge järgmisele registrivõtmele.
HKEY_CURRENT_USER\Software\Microsoft\Windows\CurrentVersion
Vaadake, kuidas avada registrivõti ühe klõpsuga.
- Under
Praegune versioon, paremklõpsake TaskManager alamvõti ja valige Kustuta kontekstimenüüst.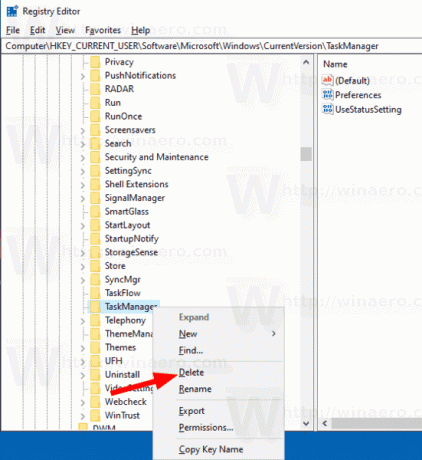
Järgmine kord, kui käivitate tegumihalduri, loob see uuesti TaskManager alamvõti automaatselt.
Enne (kohandatud tegumihaldur):

Pärast (vaikeväärtused):
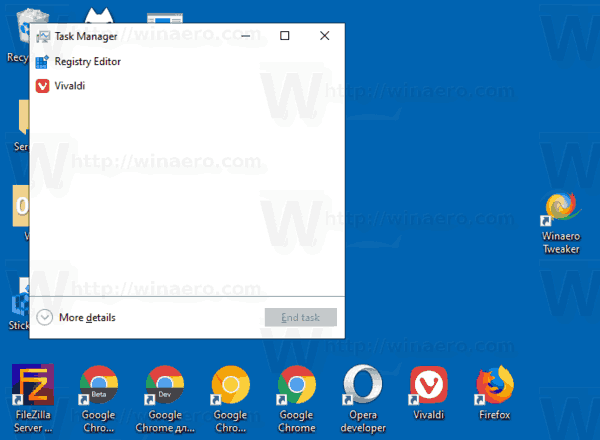
Aja säästmiseks saate alla laadida järgmise registrifaili.
Laadige alla registrifail
Tegumihalduri sätete kiireks lähtestamiseks topeltklõpsake sellel.
See on kõik.