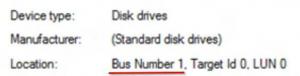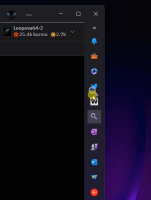Kuidas keelata tsentreeritud tegumiriba Windows 11-s
Siit saate teada, kuidas keelata tsentreeritud tegumiriba Windows 11-s, kui te ei ole vaikepaigutusega rahul ja soovite taastada tegumiriba klassikalise välimuse. Üks asi, mida märkate kohe pärast Windows 10 versioonile Windows 11 uuendamist, on dramaatiliselt muutunud tegumiriba.
Reklaam
Windows 11 hoiab nüüd kõik kinnitatud ja avatud rakendused joondatud keskel, mitte vasakul, nagu see on olnud mitu aastakümmet. Operatsioonisüsteemis Windows 10 saate rakendusi teisaldada tegumiriba vasakult keskele, kasutades mõnda kolmanda osapoole rakendust, näiteks TaskbarX või muud sarnast. Windows 11-s on Microsoft muutnud keskse tegumiriba uueks vaikeseadeks.
Windows 11 uuel tsentreeritud tegumiribal on mõned olulised eelised. Näiteks pole suurtel ekraanidel rakendusteni lihtsam jõuda. Lisaks on neil, kes lähevad üle macOS-ilt Windows 11-le, lihtsam uue keskkonnaga harjuda. Samal ajal pole raske mõista, miks mõned kasutajad vihkavad Windows 11 tsentreeritud ikoonipaigutust. Näiteks peavad paljud "lihaste mälu" ümber treenima. Samuti liigub nupp Start nüüd sõltuvalt sellest, kui palju rakendusi olete kinnitanud või avanud.
Nagu tavaliselt, põhjustavad sellised drastilised tegumiriba ja Start-menüü/nupu muudatused kasutaja vastureaktsiooni. Õnneks annab Microsoft teile võimaluse teisaldada tegumiribal olevaid rakendusi keskelt vasakule ilma täiendavate tööriistadeta. Siin on, kuidas seda teha.
Kui soovite liigutada tegumiriba ikoone keskelt vasakule, tehke järgmist.
Keelake tsentreeritud tegumiriba Windows 11-s
- Vajutage Võida + ma Windowsi avamiseks Seaded. Samuti saate avada Start ja valida Seaded.

- Mine lehele Isikupärastamine osa.

- Klõpsake Tegumiriba vasakpoolses paneelis.

- Klõpsake paremal Tegumiriba käitumine üksus.
- Otsige üles Tegumiriba joondamine valik loendi ülaosas.

- Valige rippmenüüst Vasakule. Windows 11 liigutab tegumiriba ikoone automaatselt keskelt vasakule, andes sellele traditsioonilisema ilme.

Nii joondate ikoone Windows 11-s vasakul. Samamoodi saate muudatuse tagasi võtta.
Keela tegumiriba ikoonide keskele joondamine registris
- Avage registriredaktor, vajutades Win + R ja sisestades käsu regedit.
- Liikuge klahvile
HKEY_CURRENT_USER\Software\Microsoft\Windows\CurrentVersion\Explorer\Advanced. - Paremal muutke või looge uus 32-bitine DWORD-väärtus
TegumiribaAl. - Määrake selle väärtusandmeteks üks järgmistest numbritest:
-
0= Ikoonid on joondatud vasakule -
1= Asetage ikoonid tegumiriba keskele (vaikimisi).
-
Sa oled valmis. Teie aja säästmiseks valmistasin ette paar kasutusvalmis registrifaili.
Laadige alla registrifailid
Kasuta Vasak tegumiriba joondus.reg faili, et teisaldada ikoonid tagasi tegumiriba vasakusse serva. The Center Taskbar Alignment.reg fail taastab Windows 11 vaikesätted.
Tegumiriba ikoonide tsentreerimine Windows 11-s
Te ei vaja enam kolmanda osapoole rakendust, et rakendusi Windows 11 tegumiribale koondada. Lihtsalt korrake ülaltoodud protsessi, et taastada Windows 11 vaikeilme.
- Avage Windowsi sätted.
- Minema Isikupärastamine > Tegumiriba > Tegumiriba joondus.
- Valige Tsentreeritud.
- Windows 11 korraldab rakenduste ikoonid ümber tegumiriba keskusesse. Te ei pea muudatusi kinnitama, Windows Explorerit taaskäivitama ega oma profiilist välja logima. Windows 11 teisaldab rakendused kohe vasakult keskele.