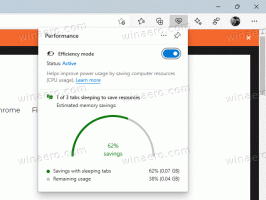15 põhjust klassikalise Shelli Start-menüü kasutamiseks Windows 10-s
Klassikaline Shell, nagu peaaegu kõik Windowsi kasutajad teavad, on Start-menüüde kuldstandard. See kinnistus kindlalt tipptasemel, ühendades hämmastaval tasemel kohandamisvõimalusi ja funktsioone. Kuigi Microsoft tagastas Windows 10-s Start-menüü, on nad üldiselt eemaldanud funktsioonid, lihtsustades asju, selle asemel, et neid võimsana hoida. Vaatame täna, miks tasub sellist tasuta rakendust nagu Classic Shell ikkagi kasutada operatsioonisüsteemides Windows 10, Windows 8.1 või isegi Windows 7.
Reklaam
Alammenüüd kõigele kiireks juurdepääsuks
Klassikaline ShellStart-menüü annab teile lihtsa juurdepääsu arvutis olevatele asjadele, korraldades selle alammenüüdesse. Võrdluseks, Windows 10 menüü parem külg on tasane ja selle juurde pääsemiseks peate esmalt midagi kinnitama. Kuigi saate kinnitatud üksusi rühmadesse korraldada, tundub see rohkemate paanidega täites segane ja raskemini leitav. Teisest küljest annavad klassikalise Start-menüü alammenüüd juurdepääsu suurele hulgale andmetele teie arvutis, mis on korraldatud sobiva kategooria järgi. Teie dokumendid, pildid, muusika, allalaaditavate failide kaustad, samuti teie hiljutised dokumendid, draivid, ühendused, juhtpaneeli seaded, rakendused ja kõik, mida soovite sinna lisada, on vaid üks puudutus või üks hiir kliki kaugusel. Nagu me hõlmas versiooni 4.2.5 avaldati, saate ühendada ka kaustad ühte alammenüüsse või lisada otse alammenüüna raamatukogu.

Sa ei tee seda tuleb kinnitada kõike
Kui te ei soovi otsingut kasutada, on Windows 10 menüüs Start vajalik millegi kiireks avamiseks kinnitamine. Peate leidma aega plaatide kinnitamiseks ja korrastamiseks. Klassikaline Start-menüü korraldus tähendab seevastu seda, kas teie kaustad on rakenduse ajal korraldatud on installitud või dokument salvestatud, siis ei pea te kulutama rohkem aega millegi korraldamisele.
Kõigi rakenduste (kõik programmid) parem ja paindlik esitus
 Windows 10 Start menüü jaotis Kõik rakendused jäi enam-vähem samaks kui Windows 7. Microsoft lisas ainult tähed, mida saate puudutada loendi sellesse ossa hüppamiseks. Kuid Classic Shellis saate valida, kas soovite kuvada kõik programmid, nagu Windows 7 või sarnased mitut Windows XP veergu, et te ei peaks selle leidmiseks piiratud alal üles-alla kerima programm. Lisaks, kui menüüde sulgemine kursorit hõljutamisel ja uuesti alustamine häirib teid, saate lihtsalt menüü viivituse sätet suurendada, nii et need avanevad ja sulguvad vaid hiireklõpsuga.
Windows 10 Start menüü jaotis Kõik rakendused jäi enam-vähem samaks kui Windows 7. Microsoft lisas ainult tähed, mida saate puudutada loendi sellesse ossa hüppamiseks. Kuid Classic Shellis saate valida, kas soovite kuvada kõik programmid, nagu Windows 7 või sarnased mitut Windows XP veergu, et te ei peaks selle leidmiseks piiratud alal üles-alla kerima programm. Lisaks, kui menüüde sulgemine kursorit hõljutamisel ja uuesti alustamine häirib teid, saate lihtsalt menüü viivituse sätet suurendada, nii et need avanevad ja sulguvad vaid hiireklõpsuga.
Otsing on kiirem ja paremini kohandatav
Otsing klassikalises Start-menüüs on paremini kohandatav. Saate valida, mida see täpselt otsib. Lisaks otsib see teie programme ja juhtpaneeli sätteid isegi siis, kui Windows Searchi indekseerimine on välja lülitatud. Samuti otsib see kaasaegset rakendust Seaded ja teie faile ning kuvab neid nagu Windows 7, loogiliselt kategooriate kaupa rühmitatuna. Samuti saate otsingukastist kaustu filtreerida, sisestades näiteks C:\Documents\*.doc. Teisest küljest keskendub Windows 10 otsing rohkem veebist ja poest otsimisele. Kuigi see otsib teie programme, sätteid ja faile, jätab see sageli mõne üksuse vahele, ei leia neid üldse või kuvab vale tipptulemuse. Samuti peate failiotsingu tulemuste uurimiseks klõpsama nuppu "Minu asjad". Klassikalise Start Menu otsing seevastu on väga võimas. Saate lugeda üksikasjalikku juhendit SIIN kuidas see toimib.

Klaviatuuri kiirendid
Klassikalises Start-menüüs saate vajutada hüppeklahvi mis tahes üksuse juurde, tippides selle esimese tähe. See on eriti kasulik kõigi programmide loendis, mis on sorteeritud nime järgi. Samuti saate sortida peamenüü kinnitatud ja sagedased/viimased loendid nime järgi ja vajutada programmi algustähte, et see leida, ja vajutada sisestusklahvi. Või saate kuvada kõik programmid automaatselt, kui klõpsate nuppu Start ja vajutate otse esimest tähte, et sellele kohe hüpata. Windows 10 menüü seevastu sellist klaviatuuri kaudu navigeerimist ei toeta.
Puhtalt eraldatud programmid vs rakendused
Klassikaline Start-menüü eraldab programmid rakendustest puhtalt. Nagu teate, on programmid võimsad Win32 rakendused, millel on installer ja mis on mõeldud hiire ja klaviatuuri jaoks, kuid neid saab laiendada ka puutega töötamiseks. Teisest küljest on rakendused üldiselt lihtsamad, puutetundlikud, kuid töötavad ka hiire ja klaviatuuriga. Neid saab installida poest ja neid värskendatakse automaatselt. Kuna nende kahe vahel on suuri erinevusi, on mõttekas need selgelt eraldada. Kahjuks koondab Windows 10 menüü need ühte suurde loendisse. Microsoft on ka alustanud paljude võimsate Windowsi programmide asendamist lihtsustatud rakendustega, mis põhjustab kasutajate seas mõningast rahulolematust.

Ilusad kohandatud Start nupud
Klassikaline Start-menüü võimaldab valida oma Start-nupu pildi. Saate valida nende suure hulga allalaaditavate Start-nuppude hulgast ja rakendada mis tahes neist oma praeguse nupuna. Nupu suurust saab reguleerida ka koos mitmete muude parameetritega. See toetab ka animeeritud Start-nuppe! Windows 10 menüü sellist kohandamist ei paku.

Muutke ikooni suurust ja DPI-d, et muuta see nii väikeseks või suureks, kui soovite
Sõltuvalt teie eraldusvõimest ja kasutusest (hiir vs puutetundlik) saate muuta ikoonide suurust kõikjal klassikalises Start-menüüs. Sellel on kaks seadet: väike ikooni suurus ja suur ikooni suurus, mida saate muuta nende muutmiseks kogu menüüs. Samuti saate muuta DPI-sätet, et muuta see suuremaks või väiksemaks, olenemata süsteemi DPI-sättest. Windows 10 menüü paremal küljel on küll suured, keskmised ja laiad paanide suurused, kuid ülejäänud menüü ei võimalda ikooni suurust tegelikult suuremaks või väiksemaks muuta.
Nahad
Klassikaline Start Menu toetab skine, mis tähendab, et saate menüü välimust täielikult muuta, installides rohkem skine, kui teil hakkab samast välimusest igav. Windows 10 menüüd ei saa oma plaatide ja lamedate värvidega palju erinevaks muuta.

Mitme monitori teadlikkus
Classic Shelli menüü Start on piisavalt nutikas, et mõista, kui liigutate hiirekursori teisele ekraanile. Kui kasutate Windowsi klahvi, avaneb see automaatselt monitoril, kus hiirekursor asub. Muljetavaldav on see, et kui kasutate klahvi Shift+Windows, avaneb see ka Windows 10 Start menüü õigel kuval automaatselt!
Avage mitu üksust, hoides all tõstuklahvi
Klassikalises menüüs Start saate hoida all tõstuklahvi, et see lahti hoida, ja käivitada nii palju üksusi, kui soovite, enne kui lõpuks klahvi Shift lahti lasete. Olenemata sellest, kas kasutate otsingut või sirvite alammenüüd, saate seda nippi oma tootlikkuse suurendamiseks kasutada. Windows 10 menüü sulgub iga kord, kui midagi avate. Teise üksuse käivitamiseks peate selle uuesti avama.
Otsingupakkujad
Classic Shelli menüüs on otsingupakkujad, mida käsitlesime üksikasjalikult versiooni 4.2.5 väljalaskmisel. Need võimaldavad teil sisestatud otsingutermini teistele programmidele või veebisaitidele edasi anda. Saate luua Google'i, Bingi, Google'i tõlke, Google'i pildiotsingu, Wikipedia, YouTube'i või oma lemmik töölauaotsingutööriista, nagu Kõik, jaoks otsingupakkujaid. Windows 10 menüül pole otsinguteenuse pakkujaid, kuid Bingi otsing on integreeritud. Kui aga klõpsate veebiotsingu tulemusel, avab see lõpuks teie veebibrauseri, nii et pole suurt vahet, kas sisestatud tekst edastatakse õigele teenusele või rakendusele.

Parem klaviatuuri kasutamine
Klassikalise Start-menüü avamiseks saate määrata kohandatud kiirklahvi või teha keskmise klõpsuga või klahvi Shift+Win avada teie valitud menüü. Saate avada millegi atribuudid, vajutades Alt+Enter, näiteks Explorer. Selle pakutav kohandamine ületab palju Windows 10 menüüd.
Sorteerimine
Saate oma programmide loendit, enimkasutatud rakenduste loendit ja kinnitatud loendit klassikalises Shellisis nime järgi sortida. Samuti saate oma hiljutisi dokumente sortida nime, laiendi või kuupäeva järgi. Kui teile meeldib konkreetne programm konkreetses kohas, saate selle sortimiseks üles või alla lohistada. Windows 10 menüü võimaldab tasuta sortimist, kuid paremale küljele kinnitatud üksuste jaoks pole kiiret nime järgi sortimise funktsiooni.

Metro rakenduste desinstallimine
Windows 10 menüü Start takistab teatud eellaaditud ja sisseehitatud rakenduste desinstallimist. Klassikaline Start-menüü võimaldab teil desinstallida kõik rakendused, välja arvatud süsteemirakendused, nagu Settings, Edge, Cortana ja mõned teised.

Windows 10 menüü ei ole ilma oma eelisteta – sellel on mõned täiustused, mida me oleme teinud varem käsitletud. Lõpuks on see eelistuse küsimus, kuna Microsoft ei suutnud seda kõike ühte menüüsse koondada.
Räägi meile kommentaarides, millist Start menüüd eelistad ja miks.