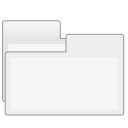Otsige, kas teil on Windows 10 kõvaketas või SSD
Operatsioonisüsteemis Windows 10 saate arvutisse installitud draivide jaoks oma draivi tüübi leida ilma arvutit taaskäivitamata või lahti võtmata. Kolmandate osapoolte tööriistu pole vaja.
Reklaam
HDD tähistab kõvaketast. Kõvakettad on traditsiooniline pöörlev kõvaketas, mida kasutatakse kõigi teie andmete salvestamiseks. Kõvaketta tehnoloogia on vana. Esimesed seadmed loodi 1956. aastal. Klassikaline kõvaketas on elektromehaaniline andmesalvestusseade, mis kasutab salvestamiseks magnetsalvestust ja hankida digitaalset teavet ühe või mitme jäiga kiiresti pöörleva magnetiga kaetud ketta abil materjalist. Nende hulka kuuluvad magnet, mis loeb ja kirjutab andmeid kettale. Andmetele juurdepääsetakse juhusliku juurdepääsuga, mis tähendab, et üksikuid andmeplokke saab salvestada või hankida suvalises järjekorras ja mitte ainult järjestikku.
SSD-d (Solid State Drives) on kaasaegsed salvestusseadmed. SSD täidab sama eesmärki kui kõvaketas. Kuid see ei sisalda liikuvaid osi, mis salvestavad teie andmeid välkmälu kiipidele. SSD-d pakuvad uskumatut lugemis- ja kirjutamiskiirust. Moodne SSD-ga arvuti käivitub mõne sekundiga. SSD-d tarbivad vähem energiat kui kõvakettad ja ei tekita müra.
Kuigi SSD-d on suurepärased seadmed, on need siiski kallid. Tavaliselt on tarbijale mõeldud SSD-seadmel vähem mahtu kui klassikalisel kõvakettal sama hinnaga. SSD-de vanemad mudelid kannatavad sageli välkmälu kulumise all, kuid tänapäevaste SSD-seadmete puhul näib see probleem olevat kadunud.
On lihtne, kuid tõhus meetod, mille abil saate teada, kas teie Windows 10 arvutisse on installitud HDD või SSD. Te ei vaja kolmandate osapoolte tööriistu ja saate vältida arvuti lahtivõtmist. Siin on, kuidas.
Et teada saada, kas teil on Windows 10-s kõvaketas või SSD,
- Avage File Explorer.
- Navigeerige lehele See arvuti kaust.
- Paremklõpsake draivi, mida soovite defragmentida, ja valige Omadused kontekstimenüüst.

- Lülitu Tööriistad vahekaarti ja klõpsake nuppu Optimeerige all Draivi optimeerimine ja defragmentimine.

- Järgmises aknas vaadake veergu "Meedia tüüp". See näitab iga installitud draivi draivi tüüpi.


Sa oled valmis.
Näpunäide: saate säästa oma aega ja Lisage Windows 10 kontekstimenüü Draivide optimeerimine.

Märkus. Kui kasutate Windows 10 ehitamist 18898 või üle selle, võite kasutada tegumihaldurit.
Leidke tegumihalduri abil draivi tüüp (HDD või SSD).
- Ava Tegumihaldur.
- Kui see näeb välja järgmine, lülitage see täisvaatele, kasutades paremas alanurgas olevat linki "Lisateave".

- Lülitu Esitus sakk.
- Nüüd näete ketta tüüpi.

Sa oled valmis.
Lõpuks saate PowerShelli abil leida draivi tüübi spetsiaalse cmdleti abil, Get-PhysicalDisk.
Otsige üles, kas teil on PowerShellis kõvaketas või SSD
-
Avage PowerShell administraatorina.
Näpunäide: saate lisage kontekstimenüü "Ava PowerShell administraatorina".. - Tippige või kopeerige ja kleepige järgmine käsk:
Get-PhysicalDisk | Format-Table -AutoSize - Väljundis vaadake iga draivi MediaType'i veeru väärtust.

See on kõik.
Seotud artiklid:
- Kuidas kärpida SSD-d Windows 10-s
- Kuidas näha, kas TRIM on Windows 10 SSD jaoks lubatud
- Kuidas draivi Windows 10-s defragmentida
- TRIM-i lubamine SSD-de jaoks Windows 10-s
- Kuidas installida Windows 7 PCI Expressi (NVMe) SSD-le