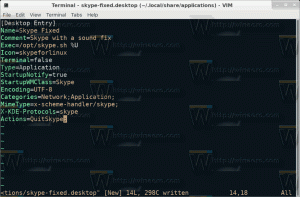Riistvarakiirendatud GPU ajastamise sisse- või väljalülitamine operatsioonisüsteemis Windows 10
Kuidas Windows 10 riistvarakiirendatud GPU ajakava sisse või välja lülitada
Kui teie GPU-ga on kaasas draiver, mis toetab Windows 10 riistvaralist kiirendust, saate sisse lülitada Riistvaraliselt kiirendatud GPU ajastamine valik. See peaks aitama vähendada latentsust ja parandada videoväljundsüsteemi jõudlust.
Reklaam
Riistvaraline kiirendus on suurepärane funktsioon, mis võimaldab kasutada arvuti graafikakaarti video esitamiseks (ja mõne muu) arvutused tõhusamalt kui võimalik tarkvararežiimis, mis kasutab alati CPU-d, üldotstarbelist üksus. Graafikakaardi draiverid rakendavad tavaliselt riistvarakiirendust, et võimaldada videote ja mängude kiiremat ja sujuvamat taasesitamist. Graafikakaardid on ka paremad füüsikas ja kiiretes matemaatilistes arvutustes kui CPU.
Enne jätkamist veenduge, et teie kasutajakontol on administraatori privileegid. Nüüd järgige allolevaid juhiseid.
Riistvaraliselt kiirendatud GPU ajastamise sisse- või väljalülitamiseks Windows 10-s
- Ava Seadete rakendus.
- Minema Süsteem > Ekraan.

- Paremal klõpsake lingil Graafika seaded. Kui teil seda pole, vaadake allolevaid märkmeid.

- Järgmisel lehel klõpsake nuppu Muutke graafika vaikesätteid.

- Lõpuks lülitage seade välja Riistvaraliselt kiirendatud GPU ajastamine lülitusvalik järgmisel lehel.

- Taaskäivitage Windows 10.
Sa oled valmis.
Märkus: Graafika seaded ei kuvata, kui teie GPU draiverid või seade ei toeta Windows 10 riistvarakiirendust.
Teise võimalusena võite rakendada registri näpunäidet.
Lülitage registris sisse või välja riistvarakiirendusega GPU ajastamine
- Laadige alla järgmine ZIP-arhiiv: Laadige alla ZIP-arhiiv.
- Ekstraktige selle sisu mis tahes kausta. Saate paigutada failid otse töölauale.
- Deblokeerige failid.
- Topeltklõpsake
Lülitage sisse riistvarakiirendusega GPU Scheduling.regfaili selle ühendamiseks.
- Muudatuse tagasivõtmiseks kasutage kaasasolevat faili
Lülitage välja riistvarakiirendusega GPU Scheduling.reg.
Sa oled valmis!
Kuidas see töötab
Ülaltoodud registrifailid muudavad registri haru
HKEY_LOCAL_MACHINE\SYSTEM\CurrentControlSet\Control\GraphicsDrivers
Näpunäide: vaadake, kuidas minge ühe klõpsuga registrivõtmele.
Vahekaardi Kohanda lisamiseks looge uus 32-bitine DWORD-väärtus HwSchMode mainitud tee all. Märge: Isegi kui sa oled töötab 64-bitine Windows peate ikkagi looma 32-bitise DWORD-väärtuse.
- Määrake selle väärtusandmeteks 1 kuni Keela omadus.
- Määrake selle väärtusandmeteks 2 to Luba omadus.
See on kõik.