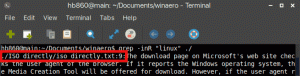Kinnitage vahelehed, kasutades Google Chrome'is pukseerimist
Google Chrome 77 tutvustab uut eksperimentaalset nööpnõela funktsiooni. See on vahekaardiriba spetsiaalne ala, kuhu saate tavalise (kinnitamata) vahelehe lohistada ja see kinnitatakse automaatselt. See on kasulik alternatiiv kontekstimenüüle. Siit saate teada, kuidas seda tegevuses proovida.
Reklaam
Selle kirjutamise seisuga on Google Chrome kõige populaarsem veebibrauser, mis on olemas kõigi suuremate platvormide jaoks, nagu Windows, Android ja Linux. Sellel on võimas renderdusmootor, mis toetab kõiki kaasaegseid veebistandardeid.
Selle kirjutamise seisuga tuleb vahekaardi kinnitamiseks paremklõpsata ja valida kontekstimenüü käsk Kinnita.
Uut eksperimentaalset funktsiooni, millest me räägime, saab lubada lipuga.
Enne jätkamist pidage meeles, et Chrome 77 on saadaval Kanaari haru selle kirjutamise seisuga. Peate selle installima, kui see pole veel installitud.
Google Chrome pakub mitmeid kasulikke eksperimentaalseid valikuid. Tavakasutajad ei peaks neid kasutama, kuid entusiastid ja testijad saavad need hõlpsalt sisse lülitada. Need eksperimentaalsed funktsioonid võivad märkimisväärselt parandada Chrome'i brauseri kasutuskogemust, lubades täiendavaid funktsioone. Katsefunktsiooni lubamiseks või keelamiseks saate kasutada peidetud valikuid, mida nimetatakse lipudeks.
Vahelehtede kinnitamise lubamiseks, kasutades Google Chrome'is pukseerimist,
- Avage Google Chrome'i brauser ja tippige aadressiribale järgmine tekst:
chrome://flags/#drag-to-pin-tabs
See avab lipude lehe otse vastava sättega.
- Valige suvand Luba ' kõrval olevast ripploendistLohistage vahekaardi kinnitamise muutmiseks' rida.
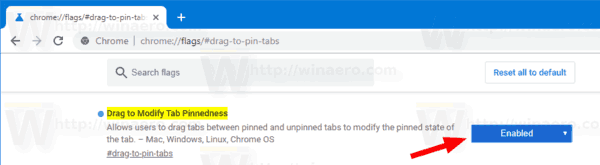
- Taaskäivitage Google Chrome, sulgedes selle käsitsi või võite kasutada ka lehe allservas kuvatavat nuppu Taaskäivita.

- Sa oled valmis.
Kinnitage vaheleht pukseerimisega
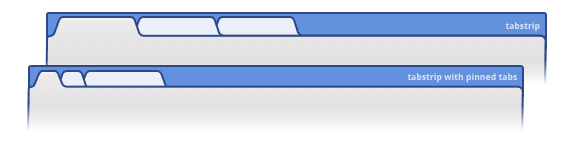
Esiteks peab vahelehtede ribal olema kinnitatud vähemalt üks vahekaart. Paremklõpsake mis tahes vahekaardil ja valige kontekstimenüüst "Kinnita vahekaart".
Pärast seda saate kinnitamata vahelehe lihtsalt lohistada juba kinnitatud vahelehe ikoonile, et see kinnitada.
Kinnitatud vahelehe vabastamiseks lohistage see vasakult alale, kus asuvad kinnitamata vahelehed.
See on kõik.
Vaadake rohkem lahedaid Chrome'i näpunäiteid:
- Keelake Google Chrome'is rikastatud otsingu pildisoovitused
- Lubage Google Chrome'is lugejarežiimi destilleerimisleht
- Eemaldage Google Chrome'is individuaalsed automaatse täitmise soovitused
- Lülitage päring Google Chrome'i omnikastikeses sisse või välja
- Muutke Google Chrome'is uue vahelehe nupu asukohta
- Keela uus ümar kasutajaliides Chrome 69-s
- Lubage oma tiitliriba Windows 10 Google Chrome'is
- Lubage Google Chrome'is režiim Pilt-pildis
- Lubage Google Chrome'is Material Design Refresh
- Lubage emotikonide valija Google Chrome'i versioonis 68 ja uuemates versioonides
- Lubage Google Chrome'is aeglane laadimine
- Vaigista sait Google Chrome'is jäädavalt
- Uue vahelehe kohandamine Google Chrome'is
- Keelake Google Chrome'is HTTP veebisaitide jaoks mitteturvaline märk
- Pange Google Chrome näitama URL-i HTTP- ja WWW-osi
Allikas: Ghacks.