Lisage Windows Update'i kontekstimenüü Windows 10-s
Windows 10 on seadistatud värskendusi automaatselt otsima, välja arvatud juhul, kui teie keelake see funktsioon käsitsi. Mõnikord peate selle seadeid muutma, värskendusi käsitsi kontrollima või Windows 10 värskenduste ajalugu vaatama. Saate säästa oma aega ja lisada töölauale Windows Update'i kontekstimenüü, et Windows Update'i funktsioonidele kiiremini juurde pääseda.

Saate lisada Windows 10 töölaua kontekstimenüüsse spetsiaalse alammenüü "Windows Update". See sisaldab järgmisi üksusi:
Reklaam
- Windowsi uuendus
- Kontrolli kas uuendused on saadaval
- Värskenda ajalugu
- Taaskäivitamise valikud
- Täpsemad valikud
Kõik need valikud on saadaval jaotises Seaded jaotises "Värskendamine ja taastamine", kuid saate neile palju kiiremini juurde pääseda, kasutades kontekstimenüü käske. Menüü on saadaval kõigile kasutajatele, kes on teie arvutis Windows 10-s registreeritud.
Windows Update'i kontekstimenüü lisamiseks Windows 10-s
, tehke järgmist.Nagu võib-olla mäletate, on Windows 10-s käskude komplekt, mida saate kasutada erinevate sätete lehtede otse avamiseks. Nende kohta lisateabe saamiseks vaadake järgmisi artikleid.
- ms-settings Käsud Windows 10 Creators Update'is
- Avage erinevad seadete lehed otse Windows 10 aastapäeva värskenduses
- Kuidas avada erinevaid seadete lehti otse Windows 10-s
Siin on käskude komplekt, mille peame töölaua kontekstimenüüsse lisama.
| Windowsi uuendus | ms-seaded: windowsupdate |
Kontrolli kas uuendused on saadaval |
ms-settings: windowsupdate-action |
Värskenda ajalugu |
ms-settings: windowsupdate-history |
Taaskäivitamise valikud |
ms-settings: windowsupdate-restartoptions |
Täpsemad valikud |
ms-settings: windowsupdate-options |
Nende käskude täitmiseks võite tippida soovitud käsu dialoogiaknas Käivita (Win + R) või luua otsetee järgmise sihtmärgiga:
explorer.exe ms-sätted: windowsupdate-history
Meie puhul on käsu täitmiseks alternatiivne viis. Valmistasin ette registri näpunäide, et lisada kontekstimenüüsse järgmised käsud:
Windowsi registriredaktori versioon 5.00 [HKEY_CLASSES_ROOT\DesktopBackground\Shell\WindowsUpdate] "MUIVerb"="Windows Update" "Icon"="%SystemRoot%\\System32\\shell32.dll,-47" "Position"="Alt" "SubCommands"="" [HKEY_CLASSES_ROOT\DesktopBackground\Shell\WindowsUpdate\Shell\01WindowsUpdate] "MUIVerb"="Windows Update" "Icon"="%SystemRoot%\\System32\\bootux.dll,-1032" "SettingsURI"="ms-settings: windowsupdate" [HKEY_CLASSES_ROOT\DesktopBackground\Shell\WindowsUpdate\Shell\01WindowsUpdate\command] "DelegateExecute"="{556FF0D6-A1EE-49E5-9FA4-90AE116AD744}" [HKEY_CLASSES_ROOT\DesktopBackground\Shell\WindowsUpdate\Shell\02CheckForUpdates] "MUIVerb"="Otsi värskendusi" "Icon"="%SystemRoot%\\System32\\bootux.dll,-1032" "SettingsURI"="ms-settings: windowsupdate-action" [HKEY_CLASSES_ROOT\DesktopBackground\Shell\WindowsUpdate\Shell\02CheckForUpdates\command] "DelegateExecute"="{556FF0D6-A1EE-49E5-9FA4-90AE116AD744}" [HKEY_CLASSES_ROOT\DesktopBackground\Shell\WindowsUpdate\Shell\03UpdateHistory] "MUIVerb"="Värskenda ajalugu" "Icon"="%SystemRoot%\\System32\\bootux.dll,-1032" "SettingsURI"="ms-settings: windowsupdate-history" [HKEY_CLASSES_ROOT\DesktopBackground\Shell\WindowsUpdate\Shell\03UpdateHistory\command] "DelegateExecute"="{556FF0D6-A1EE-49E5-9FA4-90AE116AD744}" [HKEY_CLASSES_ROOT\DesktopBackground\Shell\WindowsUpdate\Shell\04RestartOptions] "MUIVerb"="Taaskäivitamise valikud" "Icon"="%SystemRoot%\\System32\\bootux.dll,-1032" "SettingsURI"="ms-settings: windowsupdate-restartoptions" [HKEY_CLASSES_ROOT\DesktopBackground\Shell\WindowsUpdate\Shell\04RestartOptions\command] "DelegateExecute"="{556FF0D6-A1EE-49E5-9FA4-90AE116AD744}" [HKEY_CLASSES_ROOT\DesktopBackground\Shell\WindowsUpdate\Shell\05AdvancedOptions] "Icon"="%SystemRoot%\\System32\\bootux.dll,-1032" "MUIVerb"="Täpsemad valikud" "SettingsURI"="ms-settings: windowsupdate-options" [HKEY_CLASSES_ROOT\DesktopBackground\Shell\WindowsUpdate\Shell\05AdvancedOptions\command] "DelegateExecute"="{556FF0D6-A1EE-49E5-9FA4-90AE116AD744}"
Pange tähele SettingsURI stringi väärtust. See käsib kestal käivitada rakendus Seaded ja minna otse määratud lehele! Toimingu teostab spetsiaalne objekt {556FF0D6-A1EE-49E5-9FA4-90AE116AD744}, mida kutsutakse käsu alamvõtmest. Seega avatakse rakenduse Seaded lehed algselt.
Täpselt nii töötavad kontekstimenüü käsud "Isikupärastamine" ja "Kuvamine" ja nii ma selle nipi avastasin. The Kasutajakontode kontekstimenüü kasutab seda ka ära.
Saate Windows Update'i kontekstimenüü kiiresti lubada või keelata, kasutades Winaero Tweakerit. Kaasas järgmine kasutajaliides:
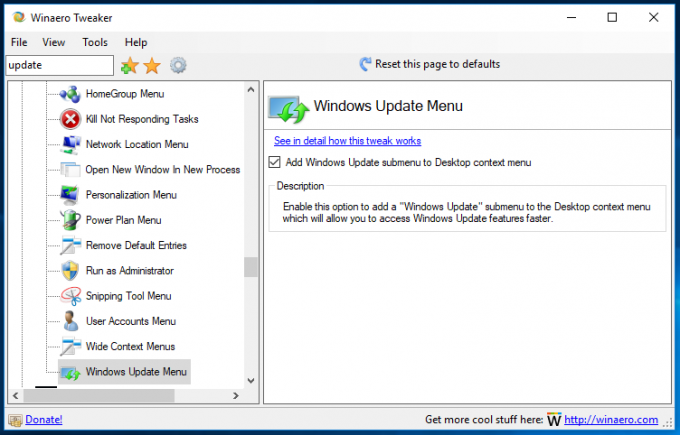
Laadige rakendus alla siit: Laadige alla Winaero Tweaker
Teie aja säästmiseks valmistasin ette kasutusvalmis registrifailid, mille saate alla laadida siit:
Laadige alla registrifailid
Kaasas on tagasivõtmisfail, nii et saate Windows Update'i alammenüü kiiresti lisada või eemaldada.

