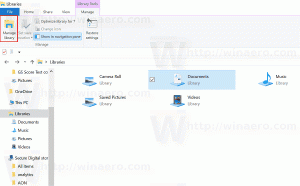Kuidas käivitada Windows 8.1 turvarežiimi
Vaikimisi on Windows 8.1-l ja Windows 8-l uus graafiline keskkond erinevate taastetoimingute jaoks, sealhulgas automaatse remondi mootor mille tõttu Microsoft on turvarežiimi funktsiooni peitnud. Kui süsteem ei käivitu, proovib see käivitusprobleeme automaatselt analüüsida ja lahendada ilma kasutaja abita. Siiski peate võib-olla sisenema turvarežiimi mitmel eesmärgil, st draiverite ja rakendustega seotud probleemide tõrkeotsinguks. Selles õpetuses vaatleme kolme lihtsat viisi turvarežiimi funktsiooni Windows 8.1 ja Windows 8 taastamiseks.
Reklaam
Esimene meetod: vana hea msconfigi rakendus
- Vajutage Win + R klaviatuuri kiirklahve. Ekraanile ilmub dialoog Käivita. Tüüp msconfig ja vajutage sisestusklahvi.

- Ekraanile ilmub rakendus 'System Configuration'.

Lülituge vahekaardile "Boot", valige oma Windows 8.1 kirje ja märkige ruut "Turvarežiim", nagu on näidatud alloleval pildil:
- Taaskäivitage arvuti, et siseneda Windows 8.1 turvarežiimi.
- Kui olete turvarežiimis tõrkeotsingu lõpetanud, käivitage msconfig uuesti turvarežiimist ja tühjendage 2. sammus märkeruut.
Teine meetod: muutke Windows 8.1 alglaaduri sätteid
Avage an kõrgendatud käsuviip ja tippige järgmine käsk:
Bcdedit /set {bootmgr} kuvab alglaadimismenüü jah
See lubab tavalise tekstipõhise alglaadimismenüü. Nüüd taaskäivitage Windows ja olge valmis enne Windowsi käivitamist vajutama F8. Pärast BIOS-i sisselülitamise enesetesti (POST) kontrollimist alustage kiiresti klahvi F8 vajutamist, kuni kuvatakse alglaadimismenüü:
 Valige turvarežiim või turvarežiim võrguga ja vajutage sisestusklahvi. Kui olete turvarežiimis töötamise lõpetanud, saate tekstipõhise alglaaduri välja lülitada ja naasta graafilisele, kasutades järgmist käsku:
Valige turvarežiim või turvarežiim võrguga ja vajutage sisestusklahvi. Kui olete turvarežiimis töötamise lõpetanud, saate tekstipõhise alglaaduri välja lülitada ja naasta graafilisele, kasutades järgmist käsku:
Bcdedit /set {bootmgr} kuvab alglaadimismenüü nr
Kolmas meetod: minu rakendus Boot UI Tuner
- Laadige alla ja käivitage Käivitage kasutajaliidese tuuner

Käivitage kasutajaliidese tuuner - Märkige järgmised valikud:
Luba alglaadimismenüü täpsemad valikud
Luba pärandkäivitusmenüü
See võimaldab juurdepääsu Windows 8.1 alglaadimismenüüle järgmisel alglaadimisel, ilma et peaksite midagi tippima, ja saate oma probleemi lahendamiseks siseneda Windowsi turvarežiimi.