Kuidas avada Windows 11 kaustasuvandid
See artikkel näitab, kuidas muuta Windows 11 kaustavalikuid. Lisaks radikaalsele Start-menüü ümberkorraldamisele on Windows 11-ga kaasas uus File Explorer, mis lõpuks asendab selle, mille Microsoft tutvustas 2012. aastal.
Reklaam
Kausta valikud on üks olulisemaid konfiguratsioonitööriistu. Seda saab kasutada vaikefailihalduri peenhäälestamiseks. Näiteks saate sellega hakkama näidata peidetud faile kasutades dialoogi kaustasuvandid. Windows 11-s dialoogiakna Kaustasuvandid leidmiseks tehke järgmist.
Avage Windows 11 kaustasuvandid
- Vajutage Võida + E File Exploreri avamiseks. Võite kasutada ka selle tegumiriba otseteed, Windowsi otsingut või mõnda muud meetodit.
- Vajutage kolme punktiga nuppu. Millegipärast peidab Microsoft osa üsna populaarsetest käskudest isegi suure ekraaniga arvutites. Nagu näete alloleval ekraanipildil, on vaba ruumi palju, kuid Microsoft otsustas valikutööriistad teisaldada ja Kausta valikud kolme punktiga menüüsse.
- Klõpsake nuppu Valikud üksus. Windows avab tuttava akna kõigi teie kausta sätetega.
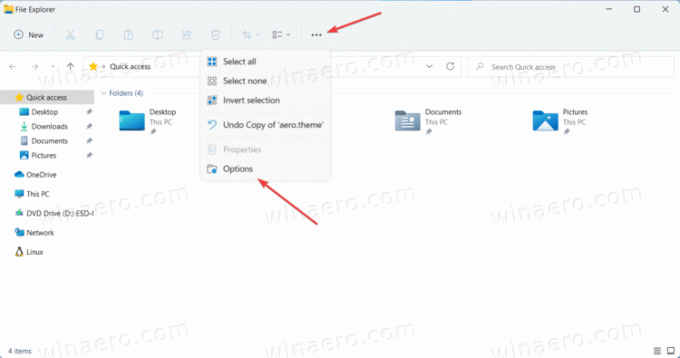
Valmis. Märkus.: Te ei saa Windows 11 File Exploreris tööriistariba kohandada. Vähemalt veel.
Täiendavad meetodid File Exploreri valikute avamiseks
Windows 11 Exploreri sätete avamiseks on mitu võimalust, mis pärinevad varasematest Windowsi versioonidest.
- Vajutage Win + R ja sisestage
control.exe kaustad. Vajutage sisestusklahvi. Pärast seda avaneb Windows 11 Kausta valikud kohe, ilma et peaksite File Exploreris uusi menüüsid avama.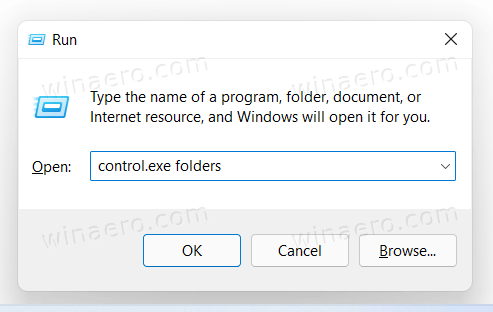
- Avage klassikaline juhtpaneel ja klõpsake siis nuppu File Exploreri valikud.
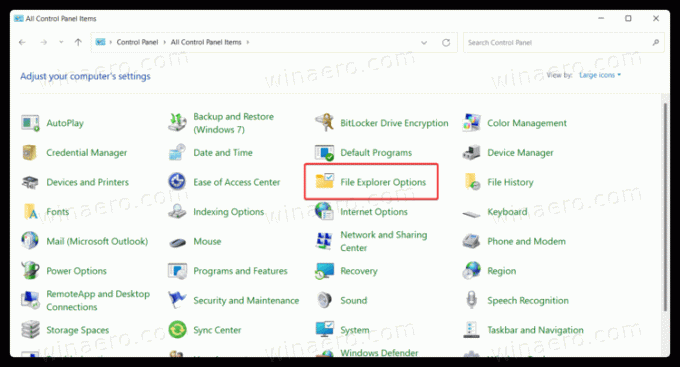
- Kui olete kategooria vaates, klõpsake nuppu Välimus ja isikupärastamine > File Exploreri suvandid.

- Kui olete kategooria vaates, klõpsake nuppu Välimus ja isikupärastamine > File Exploreri suvandid.
- Windows 11-s File Exploreri sätete leidmiseks saate kasutada ka Windowsi otsingut. Vajutage Võida + S või lihtsalt avage menüü Start ja alustage tippimist Valikud. Windows 11 näitab teile otsingutulemustes File Exploreri valikuid.

See on kõik. Nüüd teate, kuidas muuta Windows 11 kaustade valikuid.
