Keela Storage Sense Windows 10-s
Windows 10 sisaldab kettaruumi vabastamiseks võimalust prügikasti automaatselt tühjendada, ajutisi faile kustutada ja mitmeid muid faile eemaldada. See on võimalik Storage Sense funktsiooniga. Kui te pole aga OS-i uue funktsiooniga rahul, saate selle keelata. Seda saab teha seadete, registri näpistamise või rühmapoliitika suvandi rakendamisega.
Reklaam
Storage Sense on tore, kettapuhastuse kaasaegne asendus. See võimaldab teil säilitada teatud kaustu, vältides nende liiga suureks muutumist, ja puhastada need automaatselt. Funktsiooni Storage Sense leiate jaotisest Seaded, jaotises Süsteem -> Salvestus.
Storage Sense saab kasutada Windowsi versiooniuuenduse logifailide, süsteemi loodud Windowsi veateatefailide, Windows Defenderi viirusetõrje ajutiste failide, pisipiltide, ajutise Interneti eemaldamiseks Failid, seadme draiveri paketid, DirectX Shader Cache, allalaaditud programmifailid, kohaletoimetamise optimeerimise failid, vanad süsteemi logifailid, süsteemitõrke mälutõmmise failid ja
minidumps, ajutised Windowsi värskendusfailid ja palju muud.Kui te ei leia Storage Sense'ile mingit kasu või pole lihtsalt selle käitumisega rahul, saate selle keelata.
Storage Sense'i keelamiseks Windows 10-s, tehke järgmist.
- Avatud Seaded.
- Minge jaotisse Süsteem – salvestusruum.
- Lülitage välja Salvestustunne valik paremal.
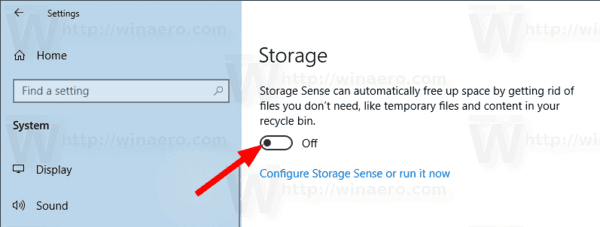
Sa oled valmis. Teise võimalusena võite rakendada registri näpunäidet.
Keelake Storage Sense registri näpunäidetega
Esiteks veenduge, et olete administraatorina sisse logitud enne jätkamist. Nüüd tehke järgmist.
- Ava Registriredaktori rakendus.
- Minge järgmisele registrivõtmele.
HKEY_CURRENT_USER\Software\Microsoft\Windows\CurrentVersion\StorageSense\Parameters\StoragePolicy
Vaadake, kuidas avada registrivõti ühe klõpsuga.
- Paremal muutke või looge uus 32-bitine DWORD-väärtus nimega 01. Funktsiooni Storage Sense keelamiseks määrake see väärtusele 0. Väärtuse andmed 1 lubavad selle uuesti.
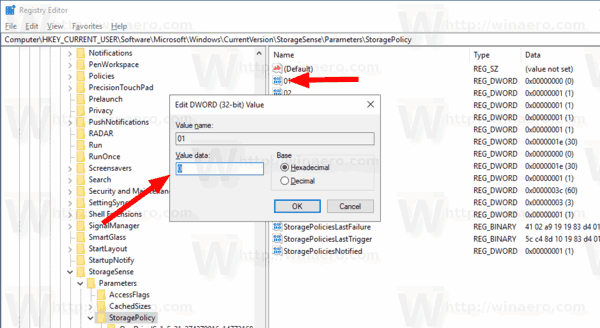
Märkus. Isegi kui olete töötab 64-bitine Windows peate ikkagi looma 32-bitise DWORD-väärtuse. - Registri näpunäidetega tehtud muudatuste jõustumiseks peate seda tegema Logi välja ja logige sisse oma kasutajakontole.
Aja säästmiseks saate alla laadida järgmised kasutusvalmis registrifailid.
Laadige alla registrifailid
Tagasivõtmise näpunäide on kaasas.
Lõpuks saate funktsiooni Storage Sense sundida keelata või lubada kõigi Windows 10 kasutajate jaoks. Seda saab teha rühmapoliitikaga.
Keela Storage Sense rühmapoliitikaga
- Avatud Registriredaktor.
- Minge järgmisele registrivõtmele:
HKEY_LOCAL_MACHINE\SOFTWARE\Policies\Microsoft\Windows\StorageSense
Näpunäide: vaata kuidas hüpata ühe klõpsuga soovitud registrivõtmele.
Kui teil sellist võtit pole, looge see lihtsalt.
- Siin looge uus 32-bitine DWORD-väärtus AllowStorageSenseGlobal. Märkus. Isegi kui olete töötab 64-bitine Windows, peate ikkagi väärtuse tüübina kasutama 32-bitist DWORDi.
Seadistage see väärtusele 0, et keelata Storage Sense'i valikud.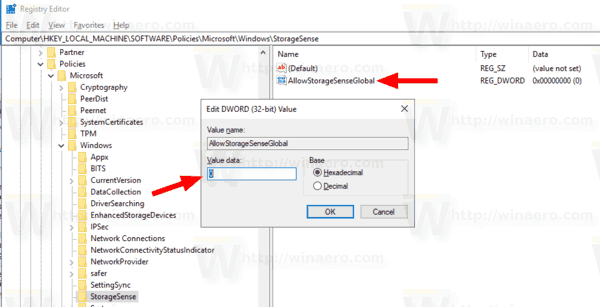
- Taaskäivitage Windows 10 piirangu rakendamiseks ja ongi valmis.
Hiljem saate kustutada AllowStorageSenseGlobal väärtus, mis võimaldab kasutajal funktsiooni Storage Sense juhtida.
Samuti saate alla laadida järgmised kasutusvalmis registrifailid.
Laadige alla registrifailid
Failid leiate kausta "Grupipoliitika" alt.
Windows 10 Pro ja uuemad
Kui kasutate operatsioonisüsteemi Windows 10 Pro, Enterprise või Education väljaanne, saate ülalmainitud valikute konfigureerimiseks GUI-ga kasutada rakendust Kohalik rühmapoliitika redaktor.
- Vajutage Võida + R klahvid klaviatuuril kokku ja tippige:
gpedit.msc
Vajutage sisestusklahvi.

- Avaneb rühmapoliitika redaktor. Minema
Arvuti konfiguratsioon\Administratiivmallid\Süsteem\Salvestustunne. Määrake poliitikavalikLuba Storage Sensesellele, mida sa tahad.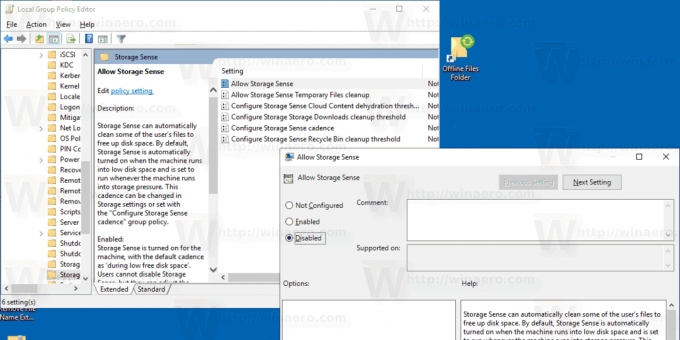
See on kõik!


