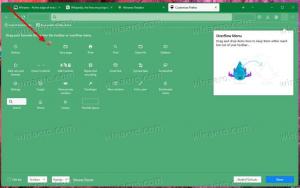Ajastatud ülesannete varundamine ja taastamine Windows 10-s
Selles artiklis näeme, kuidas varundada ja taastada Task Scheduleris loodud ülesanded. See võimaldab teil need pärast operatsioonisüsteemi uuesti installimist kiiresti taastada. Samuti saate need kopeerida teise arvutisse, tehes esmalt varukoopia. Selleks on mitu võimalust, mida me vaatame üle.
Reklaam
Task Scheduler on spetsiaalne tööriist, mis on komplektis kõigi Microsoft Windowsi kaasaegsete versioonidega. See võimaldab kasutajal ajastada rakenduste, pakkfailide, PowerShelli skriptide jne käivitamist pärast kindlaksmääratud ajavahemikke või teatud süsteemisündmuste toimumist. Task Scheduleril on graafiline MMC versioon (taskschd.msc), mida me kasutame.

Kui te ei tunne ülesannete koostamist Task Scheduleris, on meil siin hea õpetus. Selle teema kohta üksikasjaliku teabe saamiseks vaadake järgmist artiklit.
Looge kõrgendatud otsetee Windows 10 UAC-viipa vahelejätmiseks
Ajastatud toimingu varundamine Windows 10-s
Ajastatud toimingu varundamiseks Windows 10-s, tehke järgmist.
- Avatud Haldustööriistad.
- Klõpsake ikooni Task Scheduler.

- Otsige üles ülesannete plaanija teegist ülesanne, mida soovite varundada. Varundan ülesande "Aero Glass".

- Paremklõpsake ülesannet ja valige kontekstimenüüst "Ekspordi". Teil palutakse eksportida ülesanne XML-failina.

- Määrake, kuhu fail salvestada, ja oletegi valmis.

Teise võimalusena saate ülesande eksportida käsuviiba või PowerShelli kaudu.
Varundage ajastatud toiming operatsioonisüsteemis Windows 10 käsuviiba abil
- Avatud kõrgendatud käsuviip.
- Käivitage järgmine käsk:
schtasks /query /tn "Aero Glass" /xml > "c:\winaero\aero glass.xml"
See ekspordib ülesande nimega "Aero Glass" faili c:\winaero\aero glass.xml.
Parandage ülesande nimi ja failitee vastavalt vajadusele.
Märkus. Kui olete paigutanud oma ülesande mõnda kausta Task Scheduleris, ärge unustage lisada ülesande teed järgmiselt:
schtasks /query /tn "Minu kaust\Aero Glass" /xml > "c:\winaero\aero glass.xml"
Varundage ajastatud toiming operatsioonisüsteemis Windows 10 PowerShelli abil
- Avatud uus kõrgendatud PowerShelli eksemplar.
- Käivitage järgmine käsk:
Ekspordi ajastatud ülesanne – ülesande nimi "Aero Glass" > "C:\winaero\aero glass.xml"
See ekspordib ülesande nimega "Aero Glass" faili c:\winaero\aero glass.xml.
Parandage ülesande nime ja faili teed vastavalt vajadusele.
Märkus. Kui olete paigutanud oma ülesande mõnda kausta Task Scheduleris, ärge unustage lisada ülesande teed järgmiselt:
Ekspordi ajastatud ülesanne - ülesande nimi "Aero Glass" - tegumitee "\Minu kaust\" > "C:\winaero\aero glass.xml"
Kuidas taastada ajastatud ülesanne Windows 10-s
Ajastatud toimingu taastamiseks varukoopiast operatsioonisüsteemis Windows 10, tehke järgmist.
- Avage haldustööriistad.
- Klõpsake ikooni Task Scheduler.
- Task Scheduleri teegis klõpsake paremal toimingul "Impordi ülesanne ...".

- Otsige üles oma XML-fail ja oletegi valmis.

Taastage ajastatud toiming operatsioonisüsteemis Windows 10 käsuviiba abil
- Avatud kõrgendatud käsuviip.
- Käivitage järgmine käsk:
schtasks /create /tn "Aero Glass" /xml "c:\winaero\aero glass.xml"
See taastab ülesande nimega "Aero Glass" failist c:\winaero\aero glass.xml.
Parandage ülesande nimi ja failitee vastavalt vajadusele.
Ajastatud toimingu taastamine Windows 10-s PowerShelli abil
- Avatud uus kõrgendatud PowerShelli eksemplar.
- Käivitage järgmine käsk:
Register-ScheduledTask -Xml (Get-Content "c:\winaero\aero glass.xml" | out-string) -TaskName "Aero Glass"
See ekspordib failist c:\winaero\aero glass.xml ülesande nimega "Aero Glass".
Parandage ülesande nimi ja failitee vastavalt vajadusele.
Märkus. Kui kavatsete ülesande taastada teises arvutis ja erinevate sisselogimismandaatidega, peate võib-olla redigeerima XML-faili ja muutma kasutajanime (ja parooli), et see vastaks siht-OS-ile.
See on kõik.