Lisage Windows 10 võrgu asukoha tüübi kontekstimenüü
Kui logite oma kontole esimest korda sisse, küsib Windows 10, millist tüüpi võrku loote: privaatne või avalik. Kui otsustate hiljem muuta võrgu juurdepääsutüüpi, millega olete ühendatud, saate selle kiiremaks tegemiseks lisada Windows 10 töölauale kasuliku kontekstimenüü.

Kui teie võrk on Privaatne, lülitab operatsioonisüsteem võrgutuvastuse sisse. Le Avalik võrk, avastamine ja juurdepääs on piiratud. Te ei saa sirvida Windowsi võrku teistest arvutitest ja nende aktsiatest. Kui teil on vaja oma arvutit kaugarvutist juurde pääseda või kohalikus võrgus olevaid arvuteid ja seadmeid sirvida, peate selle määrama privaatseks.
Reklaam
Kui lisate oma töölauale spetsiaalse kontekstimenüü, saate võrgutüüpi ühe klõpsuga vahetada. Siin on, kuidas.
Enne jätkamist veenduge, et teie kasutajakontol on administratiivsed privileegid. Nüüd järgige allolevaid juhiseid.
To lisage Windows 10 võrgu asukoha tüübi kontekstimenüü, tehke järgmist.
Rakendage allpool loetletud registri näpunäidet. Kleepige selle sisu Notepadi ja salvestage *.reg-failina.
Windowsi registriredaktori versioon 5.00 [HKEY_CLASSES_ROOT\DesktopBackground\Shell\ChangeNetworkLocation] "HasLUAShield"="" "MUIVerb"="Muuda võrgu asukohta" "Position"="Keskmine" "SubCommands"="" [HKEY_CLASSES_ROOT\DesktopBackground\Shell\ChangeNetworkLocation\Shell\PrivateNetwork] "HasLUAShield"="" "MUIVerb"="Privaatvõrk" [HKEY_CLASSES_ROOT\DesktopBackground\Shell\ChangeNetworkLocation\Shell\PrivateNetwork\command] @="PowerShell -windowstyle peidetud -Käsk \"Käivita PowerShelli protsess -Argumentide loend '$net = get-netconnectionprofile; Set-NetConnectionProfile -Nimi $net. Nimi -NetworkCategory Private' -Verb RunAs\"" [HKEY_CLASSES_ROOT\DesktopBackground\Shell\ChangeNetworkLocation\Shell\PublicNetwork] "HasLUAShield"="" "MUIVerb"="Avalik võrk" [HKEY_CLASSES_ROOT\DesktopBackground\Shell\ChangeNetworkLocation\Shell\PublicNetwork\command] @="PowerShell -windowstyle peidetud -Käsk \"Käivita PowerShelli protsess -Argumentide loend '$net = get-netconnectionprofile; Set-NetConnectionProfile -Nimi $net. Nimi -NetworkCategory Public' -Verb RunAs\""
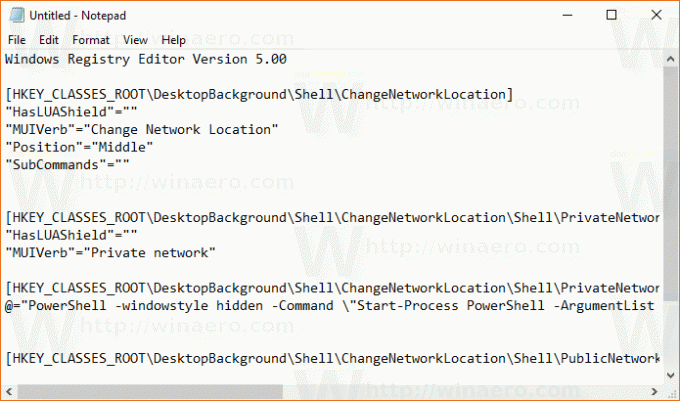
Vajutage Notepadis klahvikombinatsiooni Ctrl + S või käivitage menüü Fail üksus Fail – Salvesta. See avab dialoogi Salvesta. Tippige või kopeerige ja kleepige seal nimi "Network Location.reg" koos jutumärkidega.
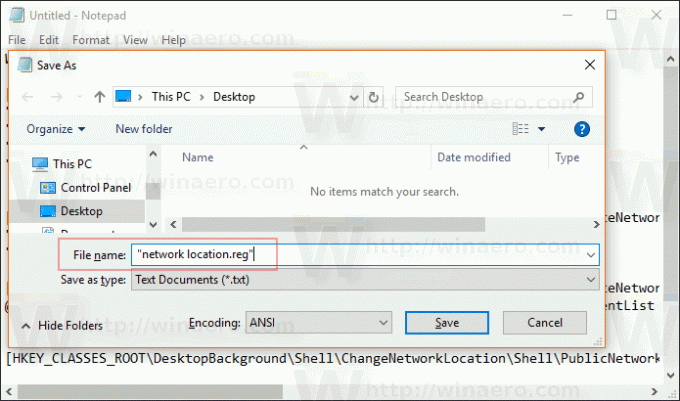
Topeltjutumärgid on olulised tagamaks, et fail saab laiendi "*.reg", mitte *.reg.txt. Saate faili salvestada mis tahes soovitud asukohta, näiteks võite selle panna oma töölaua kausta.
Topeltklõpsake loodud failil, kinnitage importimine ja oletegi valmis.
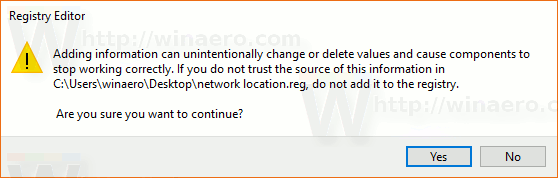
Nüüd paremklõpsake oma töölaua tühjal alal. Näete järgmise kontekstimenüü:

Selle näpunäite toimimise mõistmiseks lugege minu eelmist artiklit, kus selgitasin, kuidas muuta võrgu asukohatüüpi PowerShelliga Windows 10-s. Vaata
Muutke Windows 10 PowerShelli abil võrgu asukoha tüüpi
Saate Winaero Tweakeri abil kiiresti lubada või keelata kontekstimenüü Muuda võrgu asukohta. Kaasas järgmine kasutajaliides:
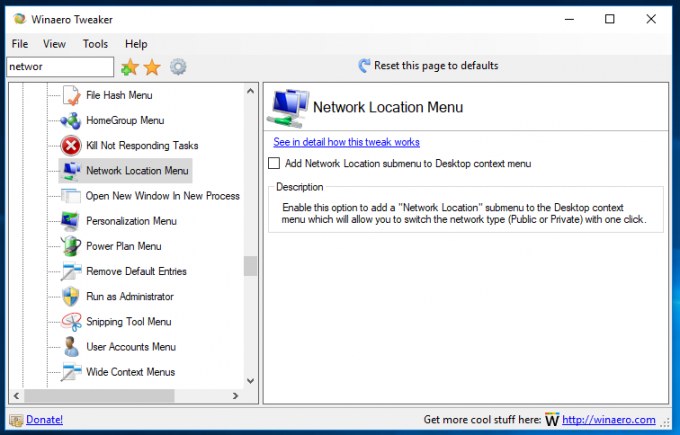
Laadige rakendus alla siit: Laadige alla Winaero Tweaker
Teie aja säästmiseks tegin kasutusvalmis registrifailid. Saate need alla laadida siit:
Laadige alla registrifailid
See on kõik.


