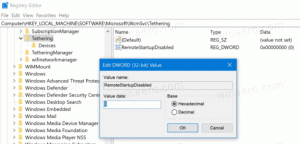Windowsi liivakasti lubamine Windows 11-s
Saate lubada Windowsi liivakasti opsüsteemis Windows 11 – turvalises keskkonnas, mis isoleerib töötavad rakendused põhisüsteemist. See on äärmiselt kasulik uute rakenduste ja tarkvara testimiseks, mida te ei usalda.
Reklaam
Microsoft tutvustas Windowsi liivakasti esmakordselt Windows 10-s. Võib-olla olete sellega juba tuttav. Kui ei, siis on see kerge ajutine töölauaseanss teie valitud rakenduste isolatsiooni käivitamiseks.
"Isoleeritud" tähendab, et rakendus töötab ilma juurdepääsuta teie peamise Windowsi OS-i failidele, registrile ja muudele ressurssidele. Kui liivakasti sulgete, kustutab see automaatselt kõik sellega seotud andmed.
Selle teostuse tõttu ei saa te rakendust Windowsi liivakastis otse käivitada. Enne käivitamist peate selle installima liivakasti sisse. Rakendustele, mille olete juba oma hostmasinasse installinud, ei pääse liivakastist juurde.
See postitus näitab teile, kuidas lubada Windowsi liivakasti funktsioon Windows 11-s.
Windowsi liivakasti lubamine opsüsteemis Windows 11
- Vajutage nuppu Win + R kiirklahvid ja tüüp
optionalfeatures.exedialoogiaknas Käivita. Löö Sisenema.
- Asetage linnuke kõrval Windowsi liivakast suvand selle lubamiseks ja klõpsake Okei.

- Sulgege Windowsi funktsioonid dialoog.

- Muudatuste rakendamiseks taaskäivitage OS.
Valmis! Pärast taaskäivitamist võite hakata kasutama liivakasti. Vaadake allpool, kuidas seda kasutada. Kuid enne alustamist on siin paar alternatiivset meetodit liivakasti funktsiooni lubamiseks.
Windowsi liivakasti lubamine PowerShelliga
- Vajutage Win + S Windowsi otsingu avamiseks ja tippige PowerShell.
- Kliki Käivita administraatorina alustada seda kõrgendatud.

- Sisestage järgmine käsk ja vajutage Sisenema:
Luba - Windowsi valikuline funktsioon - võrgus - funktsiooni nimi "Containers-Disposable ClientVM" - kõik.
- Liivakasti keelav tagasivõtmiskäsk näeb välja järgmine:
Keela - Windowsi valikuline funktsioon - võrgus - funktsiooni nimi "Containers-Disposable ClientVM" - võrgus. - Kui teil palutakse OS-i taaskäivitada, tippige Y.
Kui sellest ei piisa, saate funktsiooni lubamiseks kasutada vana head käsuviipa ja DISM-tööriista. Ma näitan teile, kuidas.
Lülitage DISM-iga sisse Windowsi liivakast
- Tippige Windowsi otsingusse (Win+S).
cmd. - Otsige üles Käsurida üksus ja seejärel valige Käivita administraatorina.

- Liivakasti lubamiseks tippige järgmine käsk:
dism /online /Luba-Feature /FeatureName:"Containers-DisposableClientVM" -kõik.
- Kui teil palutakse muudatust rakendada, taaskäivitage OS.
- Lõpuks on funktsiooni keelamiseks tagasivõtmise käsk d
ism /online /Disable-Feature /FeatureName:"Containers-Disposable ClientVM".
Valmis.
Windowsi liivakasti lubamine opsüsteemis Windows 11 Home
- Laadige alla ZIP-arhiiv nimega Liivakasti installer.zip. (H/t Deskmodder).
- Pakkige failid lahti mis tahes teie valitud kausta.
- Deblokeerige failid.
- Topeltklõpsake failil Liivakasti installer.bat funktsiooni aktiveerimiseks.
Kuidas see töötab
Pakettfail registreerib kõik liivakastipaketid operatsioonisüsteemis Windows 11 Home ja proovib DISM-i abil aktiveerida valikulise funktsiooni "Containers-DisposableClientVM". See peaks Windowsi liivakasti hõlpsalt lubama!
Nüüd vaatame, kuidas kasutada Windowsi liivakasti seda kasutava rakenduse käivitamiseks.
Kuidas kasutada Windowsi liivakasti
- Avage menüü Start ja leidke Windowsi liivakast.

- Klõpsake selle ikoonil ja kinnitage UAC-i viip selle käivitamiseks.
- Kopeerige rakendus, mida soovite käivitada, nt. mõni installer või käivitatav fail hostmasinas.
- Lülitage Windowsi liivakasti aknale ja kleepige fail. Samuti saate liivakastiseansis Edge'i brauseri abil faili otse alla laadida.

- Käivitage rakendus liivakastis, klõpsates just kleebitud failil.

- Pärast rakenduse kontrollimist ja testimist saate lihtsalt liivakasti akna sulgeda. Selle seanss eemaldatakse ja kõik sellega seotud andmed hävitatakse.
Lõpetuseks tahaksin mainida, et Sandbox pole Windows 11 koduväljaannetes saadaval. See sisaldub OS-i Pro ja Enterprise versioonides.