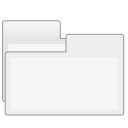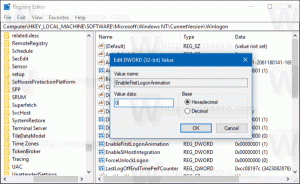Keelake Windows 10 automaatne kaustatüübi tuvastamine
Windows 10 muudab kaustavaadet sõltuvalt kausta sisust automaatselt. Kuigi see on mõnel juhul kasulik, võib see olla väga tüütu funktsioon kasutajatele, kes eelistavad oma kaustavaate tüüpe käsitsi konfigureerida. Mõnele kasutajale ei meeldi, et operatsioonisüsteem kohandab vaadet automaatselt ja tühistab nende eelistused. Vaatame, kuidas keelata automaatne kaustatüübi tuvastamine Windows 10-s.
Mõned lõppkasutajad tajuvad seda veana, mille tõttu File Explorer ei mäleta kaustade kohandatud vaate tüüpi. Automaatse kaustatüübi tuvastamise keelamine lahendab selle probleemi.
Automaatse kaustatüübi tuvastamise keelamiseks Windows 10-s, tehke järgmist.
- Sulgege File Explorer.
- Avatud Registriredaktor.
- Minge järgmisele registrivõtmele:
HKEY_CURRENT_USER\SOFTWARE\Classes\Local Settings\Software\Microsoft\Windows\Shell
Näpunäide: vaadake artiklit Kuidas ühe klõpsuga soovitud registrivõtmele hüpata.
- Shelli võtme alt leiate kaks alamvõtit Bags ja BagsMRU. Peate need kustutama.
- Nüüd looge alamvõti Kotid uuesti. Paremklõpsake Shelli klahvi ja valige kontekstimenüüst "New - Key", nagu allpool näidatud.
- Alamvõtme Kotid all peate looma uue alamvõtme AllFolders. Paremklõpsake klahvi Kotid ja valige kontekstimenüüst "Uus – võti". Nimetage uus võti nimega AllFolders.
- Lõpuks looge AllFolders võtme all uus alamvõti nimega Shell.
Teile jääb järgmine registritee:HKEY_CURRENT_USER\SOFTWARE\Classes\Local Settings\Software\Microsoft\Windows\Shell\Bags\AllFolders\Shell
- Looge viimase loodud alamvõtme Shell all uus stringi väärtus nimega FolderType ja määrake selle väärtuseks NotSpecified.
- Logi välja ja logige tehtud muudatuste rakendamiseks uuesti oma kasutajakontole sisse.
Sa oled valmis. Windows 10 ei unusta ega muuda enam kaustavaate tüüpi. Saate nüüd kohandada oma kaustu nii, nagu soovite.
Aja säästmiseks saate alla laadida kasutusvalmis registrifailid:
Laadige alla registrifailid
Tagasivõtmise näpunäide on kaasas.
Saate säästa oma aega ja kasutada selle asemel Winaero Tweakerit. Sellel on järgmine funktsioon:
Saate selle alla laadida siit: Laadige alla Winaero Tweaker.
Suur tänu meie lugejale"Rensio" selle kasuliku nõuande jagamise eest.