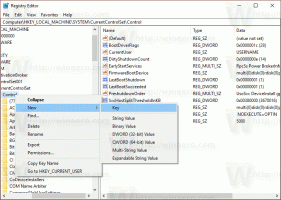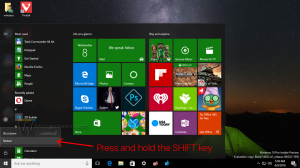Jutustaja suurtäheluku hoiatuste sisse- või väljalülitamine Windows 10-s
Alates Windows 10 versioonist 18272 annab Jutustaja teile nüüd märku, kui kogemata sisestate, kui suurtähelukk on sisse lülitatud. Seade on vaikimisi lubatud. Siit saate teada, kuidas seda lubada või keelata.
Jutustaja on Windows 10-sse sisseehitatud ekraanilugemisrakendus. Jutustaja võimaldab nägemisprobleemidega kasutajatel arvutit kasutada ja tavalisi ülesandeid täita.
Microsoft kirjeldab Jutustaja funktsiooni järgmiselt.
Jutustaja võimaldab teil kasutada arvutit ilma ekraani või hiireta tavapäraste toimingute tegemiseks, kui olete pime või nõrga nägemisega. See loeb ja suhtleb ekraanil kuvatavate asjadega, nagu tekst ja nupud. Kasutage Jutustajat meilide lugemiseks ja kirjutamiseks, Interneti sirvimiseks ja dokumentidega töötamiseks.
Konkreetsed käsud võimaldavad teil navigeerida Windowsis, veebis ja rakendustes ning hankida teavet arvuti piirkonna kohta, kus viibite. Navigeerimine on saadaval pealkirjade, linkide, orientiiride ja muu abil. Saate lugeda teksti (sealhulgas kirjavahemärke) lehekülje, lõigu, rea, sõna ja märgi kaupa ning määrata selliseid omadusi nagu font ja teksti värv. Vaadake tabeleid tõhusalt üle ridade ja veergude navigeerimisega.
Jutustaja märguannete funktsioon töötab isegi siis, kui olete tähemärgi kaja suvand ("Kuula tähemärke tippimisel") keelatud, ja see töötab nii redigeerimisväljadel kui ka parooliväljadel. Vaikimisi annab Jutustaja alati märku, olenemata klahvi Shift vajutamisest tähemärkide sisestamisel. Kuid saate valida, kas teid teavitatakse ainult siis, kui vajutate Shift-klahvi koos tähestikuga, või saate funktsiooni täielikult keelata.
Selles esialgses versioonis kõlab kuuldav heliefekt nagu tavaline Jutustaja veaheli. Siit saate teada, kuidas seda funktsiooni keelata või lubada.
Jutustaja suurtäheluku hoiatuste sisse- või väljalülitamine Windows 10-s tippimise ajal
- Ava Seadete rakendus.
- Avage Lihtne juurdepääs -> Jutustaja.
- Paremal konfigureerige Muutke seda, millal saate tippimise ajal Caps Locki hoiatusi valik. Seadke see kas Alati, Ainult siis, kui vajutate Shift, või Ära hoiata.
- Sulgege rakendus Seaded.
Näpunäide. Jutustaja sätete lehe otse avamiseks võite vajutada klahve Ctrl+Win+N.
Teise võimalusena saate Jutustaja suurtäheluku hoiatusi muuta registri näpunäidetega.
Registri näpunäidete kasutamine
- Ava Registriredaktori rakendus.
- Minge järgmisele registrivõtmele.
HKEY_CURRENT_USER\Software\Microsoft\Narrator\NoRoam
Vaadake, kuidas avada registrivõti ühe klõpsuga.
- Paremal looge uus 32-bitine DWORD-väärtus CapsLockAlert.
Märkus. Isegi kui olete töötab 64-bitine Windows peate ikkagi looma 32-bitise DWORD-väärtuse.- 0 - alati
- 1 – ainult siis, kui vajutate tõstuklahvi
- 2 – ära hoiata
- Registri näpunäidetega tehtud muudatuste jõustumiseks peate seda tegema Logi välja ja logige sisse oma kasutajakontole. Teise võimalusena saate taaskäivitage Exploreri kest.
Aja säästmiseks saate alla laadida järgmised kasutusvalmis registrifailid:
Laadige alla registrifailid
Tagasivõtmise näpunäide on kaasas.
See on kõik.