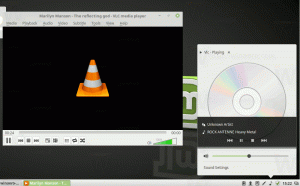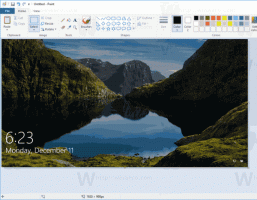Kuidas keelata automaatsed rakenduste värskendused Windows 11-s
Saate Windows 11-s automaatsed rakenduste värskendused keelata, kasutades uut poe rakendust. Operatsioonisüsteemis Windows 11 tutvustas Microsoft täiesti uut turgu teie mängude, rakenduste, filmide, brauserilaiendite ja muud tüüpi sisu jaoks. Peale a radikaalselt uus disain, pakub uus Microsoft Store arendajatele mitmeid uusi eeskirju. Need muudatused tekitavad juba populaarsete kolmandate osapoolte arendajate, nagu Zoom, Adobe, OBS jne, huvilaine. Rohkem arendajaid pöördub Microsoft Store'i poole; seega naudib rohkem kasutajaid populaarseid rakendusi.
Reklaam
Vaikimisi värskendatakse kõiki Microsoft Store'ist installitud rakendusi automaatselt. Windows kontrollib iga päev uusi rakenduste versioone ja installib need, kui need on leitud. See võib olla mõne kasutaja jaoks ebasoovitav käitumine. Kui eelistate teist võimalust, kirjeldatakse selles artiklis, kuidas keelata automaatsed rakenduste värskendused operatsioonisüsteemis Windows 11 ja selle uues Microsoft Store'is.
Näpunäide: Uus Microsoft Store on saadaval Windows 11 ja vanemates Windows 10 versioonides selle aasta lõpus. See tähendab, et uus kasutajaliides tuleb ka Windows 10-sse.
Keelake Windows 11 automaatsed rakenduste värskendused
- Käivitage uus Microsoft Store.
- Otsige ülemisest paremast nurgast üles oma profiilipilt ja klõpsake seda.
- Valige Rakenduse seaded rippmenüüst.

- Lülitage välja Rakenduste värskendused lülitusvalik.
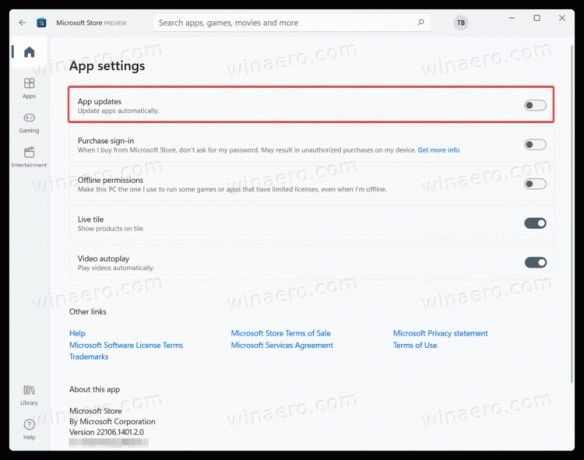
See on kõik. Nii lülitate Windows 11 automaatsed rakenduste värskendused välja. Nüüd on ainus viis rakenduste värskenduste installimiseks Windows 11-s käsitsi kontrollimine. Siin on, kuidas seda teha.
Rakenduste värskenduste kontrollimine ja installimine
- Käivitage Microsoft Store ja leidke üles Raamatukogu nuppu akna vasakus alanurgas.

- Klõpsake nuppu Hankige värskendusi nuppu ja oodake, kuni Windows 11 leiab teie rakendustele uued versioonid.
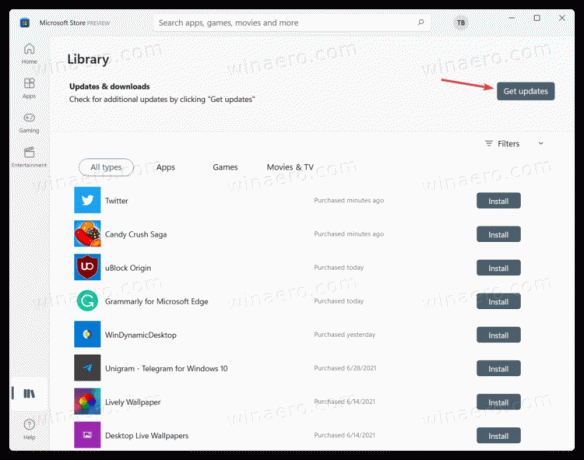
- Kui leiate, klõpsake Värskenda kõik või installige värskendused iga rakenduse jaoks eraldi.
Nüüd teate, kuidas kontrollida ja installida rakenduste värskendusi Windows 11-s, kui automaatsed värskendused on välja lülitatud.