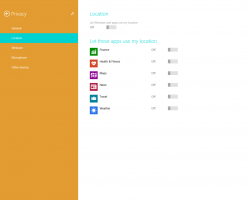Lisage Windows 10 kontekstimenüü Käivita prioriteediga
Nagu võib-olla juba teate, jagab Windows teie arvuti protsessoriressursse töötavate rakenduste vahel. Kui palju ressursse protsessile antakse, määrab selle prioriteet. Mida kõrgem on prioriteetsuse tase, seda rohkem ressursse protsessile eraldatakse. Selles artiklis näeme, kuidas lisada kontekstimenüü „Käivita prioriteediga”, et käivitada Windows 10 soovitud prioriteediga rakendus.
Reklaam
Windowsis on protsessidele saadaval 6 prioriteedi taset:
- Madal
- Alla normaalse
- Tavaline
- Üle normaalse
- Kõrge
- Reaalajas
Tavaline on vaiketase. Enamik rakendusi algab selle prioriteeditasemega ja töötavad probleemideta. Kasutaja saab ajutiselt protsessi prioriteeti muuta, et rakendust kiirendada või aeglustada ja vähendada ressursside tarbimist. Rakendusele rakendatud uus prioriteeditase kehtib kuni rakenduse protsessi lõppemiseni. Kui sellest väljute, avaneb see järgmisel korral vaikeprioriteeditasemega (tavaline), välja arvatud juhul, kui rakendusel endal on seadistus prioriteeti automaatselt muuta.
Mõned rakendused saavad oma prioriteeti automaatselt reguleerida. Populaarsed WinRAR ja 7-Zip arhiivid suudavad arhiveerimisprotsessi kiirendamiseks tõsta oma prioriteedi "Üle normaalse". Või meediumipleierid, nagu Winamp, võivad taasesituse ajal oma protsessi prioriteeti tõsta.
Enne jätkamist peate teadma järgmist. Reaalajas prioriteeditase ei ole mõeldud kasutaja määramiseks. See võib põhjustada süsteemi ebastabiilsust. Selle prioriteediga töötav rakendus võib tarbida 100% CPU-st ja katkestada klaviatuuri ja hiire sisendi, muutes arvuti kasutuskõlbmatuks.
Kontekstimenüü Käivita prioriteediga sisaldab järgmisi alamkäske:
- Madal
- Alla normaalse
- Tavaline
- Üle normaalse
- Kõrge
- Reaalajas
Vaadake järgmist ekraanipilti:

Need käsud on Windows 10-s saadaolevad suvandid ja prioriteeditasemed. Igaüks neist määrab valitud rakendusele sobiva prioriteeditaseme.
Windows 10 kontekstimenüü Run With Priority lisamiseks, tehke järgmist.
- Käivitage Notepad. Kopeerige ja kleepige alloleva registri näpunäidete sisu uude tekstifaili.
Windowsi registriredaktori versioon 5.00 [HKEY_CLASSES_ROOT\exefile\Shell\RunWithPriority] "MUIVerb"="Käivita prioriteediga" "Alamkäsud"="" "Icon"="shell32.dll,-25"; Madal. [HKEY_CLASSES_ROOT\exefile\Shell\RunWithPriority\Shell\01Low] @="Madal" [HKEY_CLASSES_ROOT\exefile\Shell\RunWithPriority\Shell\01Low\command] @="cmd.exe /c start \"\" /Madal \"%1\""; Alla normaalse. [HKEY_CLASSES_ROOT\exefile\Shell\RunWithPriority\Shell\03BelowNormal] @="Tavalisest allapoole" [HKEY_CLASSES_ROOT\exefile\Shell\RunWithPriority\Shell\03BelowNormal\command] @="cmd.exe /c start \"\" /BelowNormal \"%1\""; Tavaline. [HKEY_CLASSES_ROOT\exefile\Shell\RunWithPriority\Shell\04Normal] @="Tavaline" [HKEY_CLASSES_ROOT\exefile\Shell\RunWithPriority\Shell\04Normal\command] @="cmd.exe /c start \"\" /Tavaline \"%1\""; Üle normaalse. [HKEY_CLASSES_ROOT\exefile\Shell\RunWithPriority\Shell\05AboveNormal] @="Üle normaalse" [HKEY_CLASSES_ROOT\exefile\Shell\RunWithPriority\Shell\05AboveNormal\command] @="cmd.exe /c start \"\" /Tavalisest \"%1\""; Kõrge. [HKEY_CLASSES_ROOT\exefile\Shell\RunWithPriority\Shell\06High] @="Kõrge" [HKEY_CLASSES_ROOT\exefile\Shell\RunWithPriority\Shell\06High\command] @="cmd.exe /c start \"\" /Kõrge \"%1\""; Reaalajas. [HKEY_CLASSES_ROOT\exefile\Shell\RunWithPriority\Shell\07Realtime] @="Reaalajas" [HKEY_CLASSES_ROOT\exefile\Shell\RunWithPriority\Shell\07Realtime\command] @="cmd.exe /c start \"\" /Reaalajas \"%1\""

- Vajutage Notepadis Ctrl + S või käivitage menüüs üksus Fail - Salvesta. See avab dialoogi Salvesta. Tippige või kopeerige ja kleepige sinna järgmine nimi "menu.reg" koos jutumärkidega. Topeltjutumärgid on olulised tagamaks, et fail saab laiendi "*.reg", mitte *.reg.txt. Saate faili salvestada mis tahes soovitud asukohta, näiteks võite selle panna oma töölaua kausta.

- Nüüd topeltklõpsake loodud failil menu.reg. Kinnitage UAC-viip ja klõpsake selle registrisse liitmiseks nuppu Jah.

Kontekstimenüü käsk lisatakse teie kontekstimenüüsse koheselt.
Kontekstimenüü kiireks lisamiseks saate kasutada Winaero Tweakerit. Lubage suvand jaotises Kontekstimenüü\Käivita prioriteediga.

Rakenduse saad siit:
Laadige alla Winaero Tweaker
Teie aja säästmiseks tegin kasutusvalmis registrifailid. Saate need alla laadida siit:
Laadige alla registrifailid
Tagasivõtmise fail on kaasas, nii et saate täielikult vältida registri käsitsi redigeerimist.
Nüüd loe: Kuidas muuta protsessi prioriteeti Windows 10-s.
See on kõik.