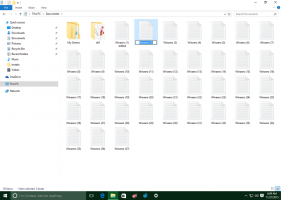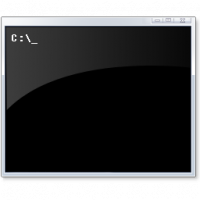Kõik võimalused WSL Linux Distro käitamiseks Windows 10-s
Windows 10 operatsioonisüsteemi Windows Subsystem for Linux (WSL) installitud Linuxi distro käitamiseks on erinevaid viise. Käesolevas artiklis vaatame need üle.
Reklaam
Windows 10-s Linuxi natiivse käitamise võimaluse pakub WSL-funktsioon. WSL tähistab Windowsi alamsüsteemi Linuxi jaoks, mis algselt piirdus ainult Ubuntuga. WSL-i kaasaegsed versioonid võimaldavad mitme Linuxi distributsiooni installimine ja käitamine Microsoft Store'ist.

Pärast WSL-i lubamine, saate poest installida erinevaid Linuxi versioone. Võite kasutada järgmisi linke:
- Ubuntu
- openSUSE hüpe
- SUSE Linux Enterprise Server
- Kali Linux WSL-i jaoks
- Debian GNU/Linux
ja veel.
Windows 10 pakub WSL-distro käivitamiseks kahte meetodit. Poest installitud distrode puhul saate kasutada kas konsooli wls.exe tööriista või menüü Start otsetee. Sest imporditud WSL-i distributsioonid, Windows 10 ei loo selle kirjutamise seisuga menüü Start otseteid, seega piirdute nendega wsl.exe ainult.
WSL Linuxi distributsiooni käivitamiseks Windows 10-s
- Avage menüü Start.
-
Navigeerige soovitud distrosse, nt. Ubuntu.

- Selle käivitamiseks klõpsake WSL Linuxi distributsiooni otseteel.
- Teise võimalusena võite sellel paremklõpsata ja valida Rohkem > Käivita administraatorina selle käivitamiseks kõrgendatud.
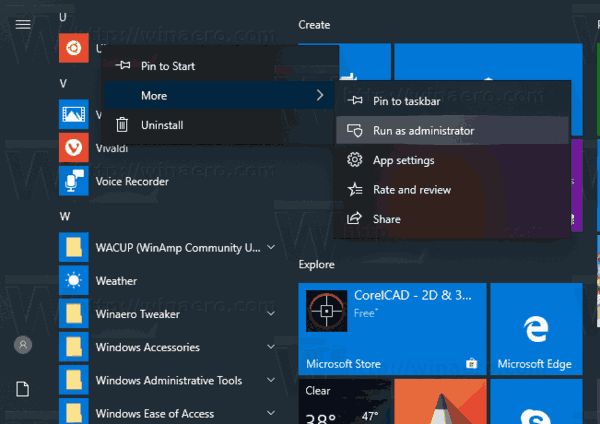
See meetod ei tööta TAR-failist imporditud distributsioonide puhul. Selliste distributsioonide jaoks peaksite selle asemel kasutama wsl.exe-d. Seda saab teha järgmiselt.
Käivitage WSL Linux Distro koos wsl.exe-ga
- Ava uus käsurida või PowerShell näiteks.
- Et juhtida oma vaikimisi WSL distro, lihtsalt tippige
wslja vajuta Sisenema võti. -
Otsige saadaolevaid WSL-i distributsioone käivitades järgmise käsu:
wls --list --allvõi lihtsaltwsl -l --kõik.
- Konkreetse distro käivitamiseks tippige käsk
wsl -- levitaminevõiwsl --d. Asendage osa installitud distro tegeliku nimega, mida soovite käivitada, nt. kali-linux.
Näpunäide. WSL-i distributsiooni käitamiseks administraatorina koos wsl.exe-ga saate avada kõrgendatud käsuviip või PowerShell.
See on kõik
Huvipakkuvad artiklid:
- Määrake Windows 10-s WSL Linuxi vaikedistro
- Otsige üles WSL Linuxi distributsioonide käitamine Windows 10-s
- Lõpetage WSL Linux Distro käitamine Windows 10-s
- Eemaldage Linux Windows 10 navigeerimispaanilt
- Eksportige ja importige WSL Linux Distro operatsioonisüsteemis Windows 10
- Juurdepääs WSL Linuxi failidele Windows 10-st
- Lubage WSL Windows 10-s
- Määrake Windows 10 WSL-i vaikekasutaja
- Windows 10 Build 18836 näitab WSL/Linuxi failisüsteemi File Exploreris