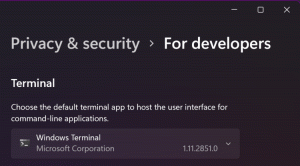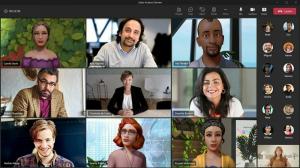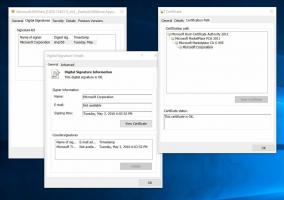Google Chrome'i reklaamiblokeerija keelamine või lubamine
Google Chrome sisaldab sisseehitatud reklaamiblokeerijat. See suudab tuvastada linke, mis on maskeeritud esitusnuppude ja saidi juhtelementidena, ning muid saite, mis ei järgi paremate reklaamide standardeid. Sellised saidid kuritarvitavad kasutajakogemust, meelitades kasutajat hüpikaknaid avama. Siit saate teada, kuidas reklaamiblokeerijat konfigureerida.

Google Chrome'i sisseehitatud reklaamiblokeerija on esimese osapoole konkurent populaarsetele lahendustele, nagu uBlock Origin, Ghostery ja AdBlockPlus. Hea on see, et kasutaja ei pea selle toimimiseks laiendusi installima. See on juba brauserisse integreeritud ja töötab karbist välja. Alates Operal on reklaamiblokeerija samuti ja Firefox lisatud jälgimise kaitse, oli aeg Chrome'il lisada ka mingisugune blokeerimisfunktsioon.
Reklaam
Mõnikord peate nägema, kuidas veebisait reklaamidega välja näeb. Näiteks peate tagama, et reklaamiblokeerija ei blokeeriks mõnda olulist elementi, ei peidaks mõnda juhtelementi ega põhjustaks saidi laadimisvigu. Kahjuks kannatavad kõik reklaamiblokeerijad aeg-ajalt nende probleemide all. Sellisel juhul võiksite Chrome'i reklaamiblokeerija tööriista keelata.
Google Chrome'i reklaamiblokeerija keelamine või lubamine
Reklaamiblokeerija keelamine on üsna lihtne, kui teate, mida täpselt teha. Valik on peidetud aadressiriba kõrval oleva saidi märgi alla. Sellel klõpsates jõuate kiiresti soovitud valikuni.
Reklaamiblokeerija keelamiseks Google Chrome'is, tehke järgmist.
- Avage Google Chrome.
- Klõpsake menüünupul ja valige Seaded.

- Kerige jaotises Seaded alla lingini Täpsemalt.

- Kliki Sisu seaded all Privaatsus ja turvalisus.

- Minge jaotisse Reklaamid.

- Lülitage lüliti sisse Blokeeritud saitidel, mis kipuvad näitama pealetükkivaid reklaame.
 See muudab oma nime uueks Lubatud, mis tähendab, et reklaamiblokeerija funktsioon on nüüd kõikidel veebisaitidel keelatud.
See muudab oma nime uueks Lubatud, mis tähendab, et reklaamiblokeerija funktsioon on nüüd kõikidel veebisaitidel keelatud.
Sa oled valmis.
Samuti saab reklaamid saitide jaoks eraldi keelata või lubada.
Keelake Google Chrome'i reklaamiblokeerija saitide jaoks eraldi
- Liikuge veebisaidile, mille jaoks soovite reklaamiblokeerija keelata.
- Klõpsake aadressiriba kõrval oleval saidi märgil. See kuvatakse ruudukujulise alana, millel on roheline tabaluku ikoon (HTTPS) või teabeikoon (lihtsate HTTP-saitide puhul).

- Klõpsake nuppu Saidi seaded link paani allosas.

- Kerige alla jaotiseni Reklaamid.

- Klõpsake ripploendis nuppu Luba.

Sa oled valmis. Reklaamid lubatakse praegusel veebisaidil, mis tähendab, et reklaamiblokeerija funktsioon on sellel nüüd keelatud.
Samamoodi saate reklaamiblokeerija uuesti lubada mis tahes veebisaidi jaoks. Valige lihtsalt suvand Blokeeri (vaikimisi) reklaamiblokeerija sisselülitamiseks.
See on kõik.