Määratud juurdepääsu seadistamine opsüsteemis Windows 10 (kioskirežiim)
Määratud juurdepääs on Windows 10 funktsioon, mis rakendab valitud kasutajakonto jaoks kioskirežiimi. Kui loote sellise kioski oma arvutis määratud kasutajakonto jaoks, on see kasutaja sunnitud suhtlema ühe rakendusega, ilma et oleks oht süsteemi kahjustada. Vaatame, kuidas Windows 10-s määratud juurdepääsu konfigureerida.
Reklaam
Saate kasutada määratud juurdepääsu, et piirata kasutajatel ainult ühe Windowsi rakenduse kasutamist, nii et seade toimiks kioskina. Kioskiseade kasutab tavaliselt ühte rakendust ja kasutajatel on keelatud juurdepääs seadme funktsioonidele või funktsioonidele väljaspool kioskirakendust. Administraatorid saavad kasutada määratud juurdepääsu, et piirata valitud kasutajakonto juurdepääsu ühele Windowsi rakendusele. Määratud juurdepääsu jaoks saate valida peaaegu iga Windowsi rakenduse.
Siin on mõned märkmed.
- Windowsi rakendused peavad olema määratud juurdepääsukonto jaoks ette nähtud või installitud, enne kui neid saab määrata määratud juurdepääsurakenduseks.
- Windowsi rakenduse värskendamine võib mõnikord muuta rakenduse kasutajamudeli ID-d (AUMID). Kui see juhtub, peate värskendatud rakenduse käivitamiseks värskendama määratud juurdepääsuseadeid, kuna määratud juurdepääs kasutab käivitatava rakenduse määramiseks AUMID-i.
- Rakendusi, mis on loodud Desktop App Converteri (Desktop Bridge) abil, ei saa kasutada kioskirakendustena.
- Vältige Windowsi rakenduste valimist, mis on mõeldud teiste rakenduste käivitamiseks nende põhifunktsioonide osana.
- Windows 10 versioonis 1803 saate installida Kioskibrauseri rakendus Microsoftilt, et kasutada seda oma kioskirakendusena. Digitaalmärgistuse stsenaariumide puhul saate konfigureerida Kioski brauseri nii, et see navigeerib URL-ile ja kuvab ainult seda sisu – ilma navigeerimisnuppudeta, aadressiriba jne.
Alates Windows 10 versioonist 1709 on võimalik luua kioskeid, mis käitavad mitut rakendust.
Seadistage Windows 10 määratud juurdepääs (Kiosk).
Enne jätkamist pidage meeles, et määratud juurdepääsust (kioskist) saate väljuda, vajutades klahve Ctrl+Alt+Del. Samuti veenduge, et teie kasutajakontol on administratiivsed privileegid.
Määratud juurdepääsu seadistamine opsüsteemis Windows 10, tehke järgmist.
- Kui teil pole määratud juurdepääsuga kasutajakontot, looge uus kohalik konto. See peab olema a tavaline kasutajakonto.
- Logige sellele kasutajakontole sisse, avage rakendus Storeja installige rakendus, mida soovite kasutada määratud juurdepääsuga (vajadusel).
- Nüüd Logi välja kasutajakontolt ja logige sisse oma administraatorikonto mandaatidega.
- Ava Seadete rakendus.
- Minema Kontod – perekond ja teised inimesed.
- Klõpsake lingil Seadistage määratud juurdepääs paremal.

- Kliki Valige konto.
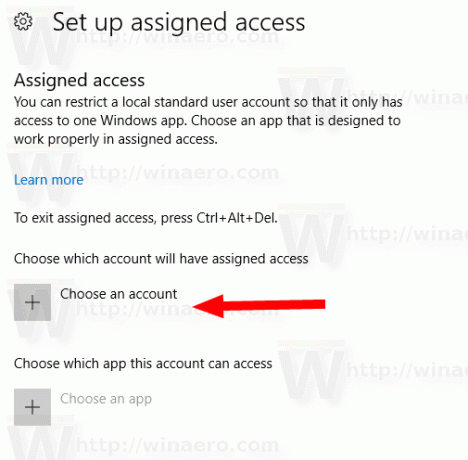
- Valige õige kohalik standardkasutajakonto.
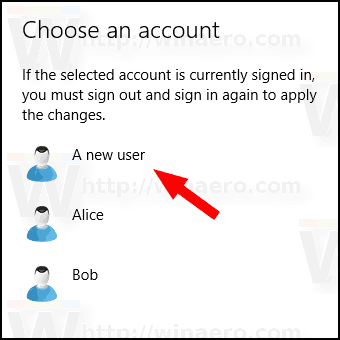
- Kliki Valige rakendus.
- Valige loendist soovitud rakendus.
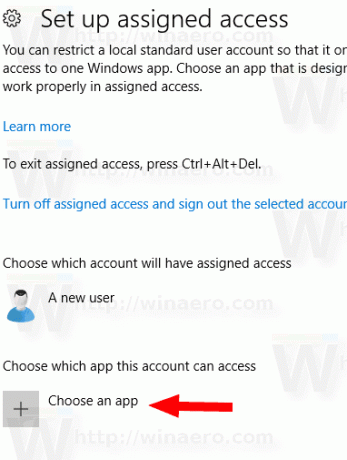
Sa oled valmis. Määratud juurdepääsu funktsioon on nüüd valitud kohaliku standardse kasutajakonto jaoks konfigureeritud.
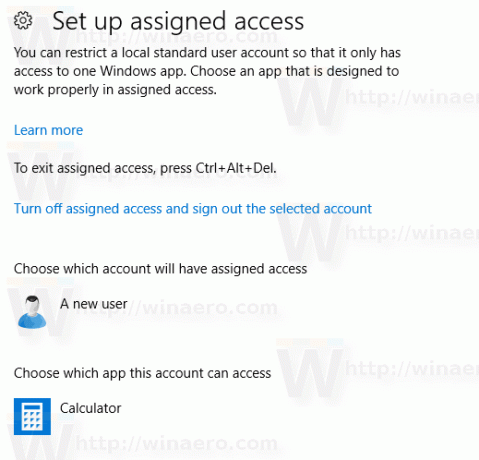
Kui logite sellele kasutajakontole sisse, käivitub töölaua ja tegumiriba asemel eelmääratletud rakendus.
Määratud juurdepääsu keelamiseks tehke järgmised toimingud.
Keela määratud juurdepääs
- Ava Seadete rakendus.
- Minema Kontod – perekond ja teised inimesed.
- Klõpsake lingil Seadistage määratud juurdepääs paremal.

- Klõpsake lingil Lülitage määratud juurdepääs välja ja logige valitud kontolt välja.

See on kõik!
