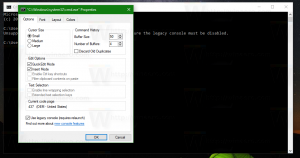OpenSSH serveri lubamine Windows 10-s
Nagu te ehk juba teate, sisaldab Windows 10 sisseehitatud SSH-tarkvara – nii klienti kui ka serverit! Selles artiklis näeme, kuidas SSH-serverit lubada.
Märkus. OpenSSH-serveri rakendus võimaldab teil luua arvutiga ühenduse SSH-protokolli kasutades. See ei võimalda teil juurdepääsu teistele võrgus olevatele arvutitele. Teiste arvutitega ühenduse loomiseks peaksite installige OpenSSH klient.
Windows 10-ga on Microsoft lõpuks kuulanud oma kasutajaid pärast seda, kui nad on aastaid nõudnud SSH-klienti ja -serverit. OpenSSH-rakenduse kaasamisega suureneb OS-i väärtus.
Selle kirjutamise hetkel on Windows 10-s sisalduv OpenSSH tarkvara BETA faasis. See tähendab, et sellel võib olla mõningaid stabiilsusprobleeme.
Pakutav SSH-server on sarnane Linuxi rakendusega. Esmapilgul näib, et see toetab samu funktsioone, mis selle *NIX-i vaste. See on konsoolirakendus, kuid see töötab a Windowsi teenus.
Vaatame, kuidas OpenSSH-serverit Windows 10-s lubada.
Lubage OpenSSH-server Windows 10-s
- Ava Seadete rakendus ja minge jaotisse Rakendused -> Rakendused ja funktsioonid.
- Paremal klõpsake valikul Valikuliste funktsioonide haldamine.
- Järgmisel lehel klõpsake nuppu Lisage funktsioon.
- Funktsioonide loendis valige OpenSSH server ja klõpsake nuppu Installige nuppu.
- Taaskäivitage Windows 10.
See installib OpenSSH serveri tarkvara Windows 10-sse.
Selle binaarfailid asuvad kausta all c:\windows\system32\Openssh. Lisaks SSH-kliendirakendustele sisaldab kaust järgmisi serveritööriistu:
- sftp-server.exe
- ssh-agent.exe
- ssh-keygen.exe
- sshd.exe
- ja konfiguratsioonifail "sshd_config".
SSH-server on konfigureeritud töötama teenusena.
Selle kirjutamise hetkel see automaatselt ei käivitu. Peate selle käsitsi konfigureerima.
OpenSSH-serveri käivitamine Windows 10-s
- Topeltklõpsake ikooni sshd selle atribuutide avamiseks sisenemine teenusesse Services.
- Vahekaardil "Logi sisse" vaadake kasutajakontot, mida sshd server kasutab. Minu puhul on küll NT Service\sshd.
- Nüüd avatud kõrgendatud käsuviip.
- Minge käsuga kataloogi c:\windows\system32\Openssh
cd c:\windows\system32\Openssh. - Siin käivitage käsk
ssh-keygen -Asshd-serveri turvavõtmete loomiseks. - Nüüd tippige kõrgendatud käsureale
explorer.exe.OpenSSH kaustas File Exploreri käivitamiseks. -
Värskenda: Microsoft on avaldanud a õpetus mis teeb õige määramise protsessi väga lihtsaks.
Avage PowerShell administraatorina ja täitke järgmised käsud:Installimoodul - OpenSSHUtilsi sundimine Repair-SshdHostKeyPermission -FilePath C:\Windows\System32\OpenSSH\ssh_host_ed25519_key
See on kõik! Kõik vajalikud õigused on määratud.
- Teise võimalusena saate neid toiminguid teha.
Paremklõpsake ssh_host_ed25519_key fail ja muuta oma omanikku sshd teenuse kasutajale, nt. NT Service\sshd. - Klõpsake "Lisa" ja lisage kasutajale "NT Service\sshd" luba "Lugemine". Nüüd eemaldage kõik muud load, et saada midagi sellist:
- Lõpuks avage teenused (vajutage klahve Win + R ja tippige services.msc kastis Käivita) ja käivitage sshd teenus. See peaks algama:
- Lubage Windowsi tulemüüris SSH-port. Vaikimisi kasutab server porti 22. Käivitage see käsk kõrgendatud käsureal:
netsh advfirewall tulemüür lisa reegli nimi="SSHD port" dir=in action=allow protocol=TCP localport=22Uus-NetFirewallReegel -Nimi sshd -Kuvanimi "OpenSSH-server (sshd)" -Teenus sshd -Lubatud True -Sissetulev suund -Protokoll TCP -Toiming Luba -Profiili domeen - Lõpuks määrake oma kasutajakontole parool kui sul seda pole.
Nüüd saate seda tegevuses proovida.
SSH-serveriga ühenduse loomine opsüsteemis Windows 10
Avage oma ssh-klient. Samast arvutist saab käivitada nt. kasutades sisseehitatud OpenSSH klient või käivitage see teisest võrgus olevast arvutist.
Üldjuhul on OpenSSH-konsooli kliendi süntaks järgmine:
ssh kasutajanimi@host -p port
Minu puhul näeb käsk välja järgmine:
ssh [email protected]
Kus Winaero on minu Windowsi kasutajanimi ja 192.168.2.96 on Minu Windows 10 arvuti IP-aadress. Loon sellega ühenduse teisest arvutist, kus töötab Arch Linux.
Lõpuks ometi olete sees!
Server käivitab klassikalised Windowsi konsooli käsud, nt. more, type, ver, copy.
Kuid ma ei saa FAR Manageri käivitada. Tundub mustvalge ja katkine:
Veel üks huvitav tähelepanek: saate käivitada GUI-rakendusi nagu explorer. Kui olete sisse logitud samale kasutajakontole, mida kasutate SSH jaoks, käivituvad need töölaual. Vaata:
Noh, sisseehitatud SSH-server on kindlasti huvitav asi, millega mängida. See võimaldab teil hallata Windowsi masinat, installimata oma Linuxi arvutisse selliseid tööriistu nagu rdesktop või isegi muutmata Windowsi sätteid Linuxi arvutis, kuhu pole installitud X-serverit.
Selle kirjutamise seisuga on Windows 10 sisseehitatud SSH-server BETA-faasis, seega peaks see muutuma huvitavamaks ja lähitulevikus kasulikuks funktsiooniks.