Installige Windows Store uuesti Windows 10-sse pärast selle PowerShellis desinstallimist
Kuidas taastada või uuesti installida Windows Store operatsioonisüsteemis Windows 10 pärast selle PowerShelli abil desinstallimist
Peaaegu kõik kasutajad eemaldavad kõik komplektis olevad Windows 10 rakendused, kuna need on väga halvasti valmistatud ja neist pole hiire ja klaviatuuriga arvutis praktiliselt mingit kasu. Saate eemaldada kõik komplekteeritud rakendused korraga, nagu me varem näitasime. Või saate eemaldage rakendused ükshaaval. Kui eemaldasite kõik rakendused ja kaotasite ka Windowsi poe rakenduse, ei pruugi te saada uusi rakendusi installida. Siit saate teada, kuidas pärast PowerShelliga eemaldamist Windows 10-s Windows Store'i taastada ja uuesti installida.
Reklaam
Windows 10-ga on kaasas mitmeid Salvesta rakendused eelinstallitud. Kasutaja saab käsitsi installida rohkem Microsofti ja kolmandate osapoolte välja töötatud universaalseid Windowsi platvormi rakendusi Windowsi poest, mis on nüüd tuntud kui Microsoft Store. Lisaks võimaldab see installitud rakendusi värskendada. Automaatne rakenduse värskendus on vaikimisi lubatud. See salvestab vahemällu mõned üksikasjad installitud ja saadaolevate rakenduste kohta, et kiirendada nende sirvimist ja parandada rakenduse Store'i reageerimisvõimet. Kui kasutate Microsofti kontot, on teie rakendused saadaval kõigis teie seadmetes tänu
Minu raamatukoguPoe funktsioon. Lõpuks on Store rakenduse abil võimalik osta rakendusi ja muud multimeediumisisu.Üks populaarsetest PowerShelli käskudest Windows 10 komplekteeritud rakenduste eemaldamiseks on Get-AppXPackage | Eemalda-AppxPackage. Pärast selle kasutamist eemaldatakse palju kasulik Windows Store'i (Microsoft Store) rakendus Windows 10-st.
See postitus näitab teile, kuidas taastada või uuesti installida Microsoft Store operatsioonisüsteemis Windows 10 pärast selle PowerShelli abil desinstallimist. Saadaval on kolm meetodit.
Installige Windows Store uuesti Windows 10-sse
- Avatud PowerShell administraatorina.
 PowerShelli avamine administraatorina on oluline, vastasel juhul ebaõnnestuvad käivitatavad käsud.
PowerShelli avamine administraatorina on oluline, vastasel juhul ebaõnnestuvad käivitatavad käsud. - Tippige PowerShelli konsooli järgmine käsk:
Get-AppxPackage -allusers Microsoft. WindowsStore | Foreach {Add-AppxPackage -DisableDevelopmentMode -Registreeri "$($_.InstallLocation)\AppXManifest.xml"}.
- See tahe taastage ja installige uuesti Microsoft Windowsi poe rakendus.
Sa oled valmis! Seejärel saate installida Microsoft Store'ist uusi rakendusi, mida tegelikult vajate.
Näpunäide. Saate kiiresti taastada ka kõik muud PowerShelliga eemaldatud sisseehitatud poe rakendused, käivitades järgmise käsu:
Get-AppXPackage -allusers | Foreach {Add-AppxPackage -DisableDevelopmentMode -Registreeri "$($_.InstallLocation)\AppXManifest.xml"}
Windows Store'i ei saa PowerShelliga uuesti installida
Mõned kasutajad saavad aga sellise veateate:
Add-AppxPackage: teed 'C:\AppXManifest.xml' ei leitud, kuna seda pole olemas.
Real: 1 märk: 61
+... | Foreach {Add-AppxPackage -DisableDevelopmentMode -Register "$($_.I ...
+ ~~~~~~~~~~~~~~~~~~~~~~~~~~~~~~~~~~~~~~~~~~~~~~~~~~~~~~~~~
+ Kategooriateave: ObjectNotFound: (C:\AppXManifest.xml: string) [Add-AppxPackage], ItemNotFoundException
+ FullyQualifiedErrorId: PathNotFound, Microsoft. Windows. Appx. Paketihaldur. Käsud. AddAppxPackageCommand
Või
Add-AppxPackage: juurutamine nurjus HRESULT: 0x80073CF6, paketti ei saanud registreerida.
viga 0x80070057: päringu töötlemise ajal ei õnnestunud süsteemil laiendit windows.applyDataExtension registreerida
Või see:
viga 0x80070057: taotlust ei saa registreerida, kuna laienduse windows.applyDataExtension registreerimisel ilmnes järgmine tõrge: parameeter on vale.
Ülaltoodud vead näitavad, et teie draivil olev Microsoft Store'i pakett on aegunud või rikutud. Mõned selle failid võivad failis puududa C:\Program Files\WindowsApps kausta. Sel juhul on lahendus laadige alla Microsoft Store'i installiprogramm kui an Appx pakett.
Laadige alla Windows Store'i rakenduse installiprogramm
- Ava oma veebibrauser, nt. Google Chrome või Microsoft Edge.
- Külastage järgmist veebisaiti:
https://store.rg-adguard.net/. Märkus. See on kolmanda osapoole sait, kuid see toob otselingid Microsofti ametlikesse serveritesse salvestatud ehtsatele failidele. - Kopeerige mainitud lehel järgmine URL URL-i tekstikasti.
https://www.microsoft.com/en-us/p/microsoft-store/9wzdncrfjbmp. See on ametlik link Store'i rakendusele. - Valige Jaekaubandus või muu haru, mis sobib teie Windows 10-ga, ja klõpsake nuppu Genereeri linnukesega nuppu.
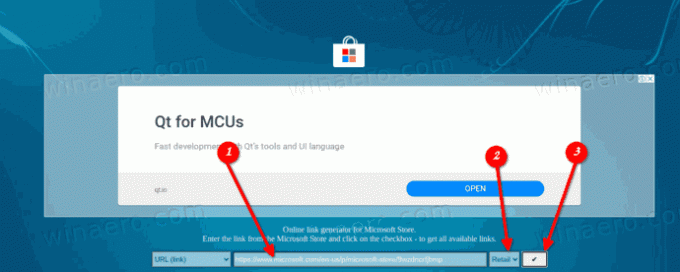
- Laadige linkide abil alla Windowsi poe pakett nimega Microsoft. WindowsStore_12010.1001.xxxx.0_neutral___8wekyb3d8bbwe. AppxBundle. Versiooninumbrid (xxxx) võivad erineda. Lihtsalt laadige alla uusim versioon.
- Microsoft Store'i rakendus nõuab ka mitmete lisapakettide installimist koos oma paketiga. Need on
- Microsoft. NET.Native. Framework.2.2_2.2.xxxx.0_x64__8wekyb3d8bbwe. Appx
- Microsoft. NET.Native. Kestus.2.2_2.2.xxxx.0_x64__8wekyb3d8bbwe. Appx
- Microsoft. VCLibs.140.00_14.0.xxxx.0_x64__8wekyb3d8bbwe. Appx
- Otsige uusimaid pakette saidilt
store.rg-adguard.netveebisaiti ja laadige need alla. Kasutage pakette, mis vastavad teie operatsioonisüsteemi bittusele, st. 32-bitine või 64-bitine Windows 10.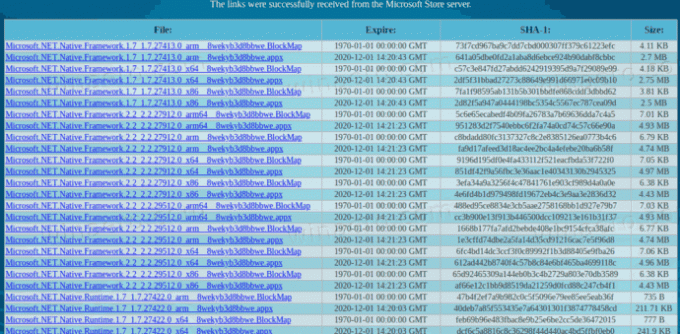
- Nüüd on teil 4 pakki. Esmalt installige ülaltoodud libid, topeltklõpsates neil.
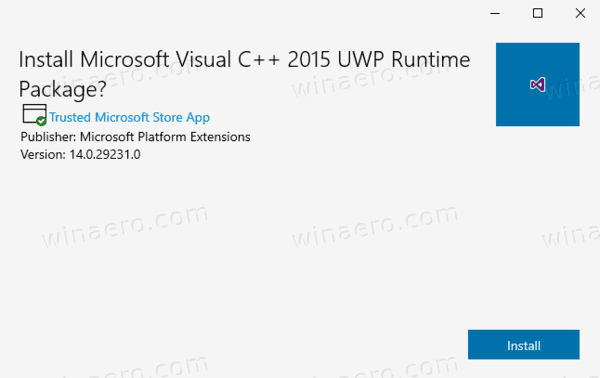
- Seejärel installige WindowsStore'i pakett. Microsoft Store'i rakendus on nüüd uuesti installitud.
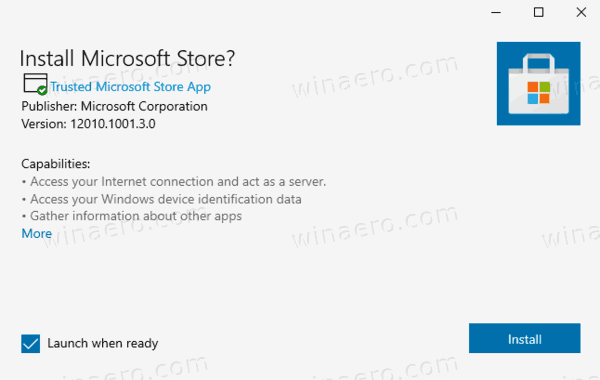
Sa oled valmis.
Lõpuks on olemas ka kolmanda osapoole lahendus. See on avatud lähtekoodiga ja majutatud GitHubis. Lahendus on mõeldud Windows 10 Enterprise 2015/2016 LTSB ja Windows Enterprise 2015/2016 LTSB N jaoks. Seda saab kasutada ka viimase abinõuna Windows 10 Pro ja Home jaemüügi kasutajatele, kes ei saa Microsoft Store'i rakendust ülaltoodud kahe meetodi abil taastada. See on pakettfail, mis paneb automaatselt vajalikud failid WIndows Store'i rakenduse taastamiseks ja installib need seejärel korralikult.
Taastage Microsoft Windows Store'i rakendus skriptiga
- Lae alla see pakett *.ZIP-failina GitHub.
- Deblokeerige allalaaditud faili.
- Pakendage ZIP-faili sisu mõnda kausta.
- Avage selles kaustas PowerShell administraatorina. Klõpsake File Exploreris Fail -> Ava Windows PowerShell> Ava Windows PowerShell administraatorina.
- PowerShellis tippige
.\Add-Store.cmdja vajutage sisestusklahvi. - See taastab Microsoft Store'i.
Pange tähele, et skripti autor soovitab Microsoft Defenderi või muu viirusetõrjetarkvara ajutiselt keelata skriptina. muudab pakettide installimiseks kaustade mõningaid õigusi ja see käivitab kaitsetarkvara nagu pahatahtlik käitumine. See takistab skriptil Microsoft Store'i rakendust Windows 10-s uuesti installimast.
See on kõik.
Üldiselt ei soovita ma teil Windows 10-s kõiki poerakendusi korraga eemaldada, kasutades selle artikli alguses mainitud käsku PowerShell. Selle asemel kaaluge nende eemaldamist ükshaaval. Järgmised postitused võivad aidata:
- Rakenduste desinstallimine Windows 10-s
- Desinstallige Windows 10-s rohkem eelinstallitud rakendusi
Jagage kommentaarides, milline meetod teie jaoks töötab, et teised kasutajad jõuaksid kiiresti õige lahenduseni. Märkige ka, millist Windows 10 versiooni te kasutate.
