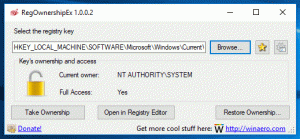Kuidas installida Windows 11 virtuaalmasinasse Hyper-V-s
See postitus näitab teile, kuidas installida Windows 11 Hyper-V virtuaalmasinasse. Kasutame Hyper-V-d, mitte VMWare'i ega VirtualBoxi, kuna Hyper-V on Windowsi algfunktsioon. See on tasuta saadaval. Samuti pakub see konkurentidega võrreldes korralikku külalis-OS-i jõudlust.
Reklaam
Hüper-V loob virtualiseeritud arvuti, mis käitab külalisOS-i füüsilise hosti peal. Selline virtualiseeritud keskkond töötab palju sarnaselt füüsilise arvutiga. Siiski eksisteerib see isoleeritud keskkonnas. Hyper-V sisaldab hüperviisorit, spetsiaalset tarkvara, mis kontrollib virtuaalse keskkonna juurdepääsu füüsilistele riistvararessurssidele.
Virtualiseerimisel on mitmeid eeliseid. Näiteks võimaldab see hetktõmmiste abil kiiresti taastada süsteemi eelmise oleku. See võimaldab ka arvutisüsteemide kiiret juurutamist. Kui virtualiseeritud eksemplar on konfigureeritud, saate süsteemi füüsiliste hostide vahel migreerida.
Hyper-V on saadaval Windows 11 64-bitistes versioonides Pro, Enterprise ja Education väljaannetes. See pole koduväljaandes saadaval.
See postitus näitab teile, kuidas luua Hyper-V virtuaalmasinat ja installida sellesse Windows 11.

Eeldan, et teil on juba Windows 11 käivitatav ISO-pilt. Kui ei, laadige see kohe alla.
Installige Hyper-V virtuaalmasinasse Windows 11
Windows 11 installimiseks virtuaalsesse masinasse koos Hyper-V-ga peate tegema järgmised toimingud.
- Lubage Windowsis Hyper-V funktsioon.
- Looge ja konfigureerige Hyper-V Manageri tööriistas uus virtuaalmasin.
- Installige Windows Hyper-V virtuaalmasinasse.
Teeme kõik tehtud.
1) Lubage Hyper-V funktsioon
- Vajutage nuppu Võida + R kiirklahve, et avada dialoog Käivita.
- Tüüp
valikulised funktsiooniddialoogis Käivita, et avada Windowsi funktsioonid dialoog.
- Kontrollige kirjet Hyper-V ja kõiki selle alamüksusi.

- Taaskäivita Windows, kui seda küsitakse.
Teil on nüüd Hyper-V lubatud. Loome uue virtuaalmasina Windows 11 installimiseks.
2) Looge uus Hyper-V virtuaalmasin
- Avage Hyper-V Manager menüüst Start või nupuga
virtmgmt.msckäsk Run (Võida + R).
- Paremklõpsake vasakpoolses veerus hostarvutit ja valige Uus > Virtuaalne masin menüüst.
- Klõpsake Edasi tervitusviisardis.

- Nimetage oma uus VM, näiteks "Windows 11".

- Valikuline: kui soovite salvestada virtuaalmasina kohandatud asukohta, kontrollige Salvestage virtuaalmasin teises kohas ja valige draiv ja/või kaust. Klõpsake Edasi.
- Valige 2. põlvkondja klõpsake nuppu Edasi nuppu.

- Määrake oma VM-i mälumaht MB-des. Windows 11 vajab vähemalt 4096 MB.

- Kui eemaldate linnukese Dünaamiline mälu, eraldatakse pärast VM-i käivitamist hostarvutist kogu määratud mälumaht.
- Kui lülitate dünaamilise mälu sisse, eraldatakse määratud mälumaht ainult nõudmisel.
- Järgmisel lehel valige Vaikelüliti virtuaalmasina ühendamiseks võrku.

- Järgmisel lehel saate virtuaalse masina virtuaalset draivi kohandada. Määrake selle suurus, vähemalt 64 GB Windows 11 jaoks ja klõpsake Edasi.

- Valige Installige operatsioonisüsteem buutivast pildifailistja valige oma Windows 11 ISO-pilt.

- Klõpsake nuppu Lõpeta.
Õnnitleme, olete loonud ja konfigureerinud oma Windows 11 virtuaalmasina. Nüüd olete Windows 11 OS-i installimiseks valmis.
Tehke järgmist.
3) Installige Hyper-V virtuaalsesse masinasse Windows 11
- Hyper-V halduris (
virtmgmt.msc), paremklõpsake virtuaalmasinat, nt. "Windows 11" ja valige Seaded menüüst.
- Valige Turvalisus vasakpoolsel paanil.

- Paremal veenduge, et teil on lubatud järgmised valikud: Luba turvaline alglaadimine, Luba usaldusväärse platvormi moodul. Kui ei, lubage need (märkige) ja klõpsake nuppu Rakenda.

- Lülitage vasakul asuvasse jaotisesse Protsessor.
- Määrake Virtuaalsete protsessorite arv väärtus vähemalt
2.
- Nüüd soovitan teil üle minna Kontrollpunktide sätted ja lubage kontrollpunktid, kui need on keelatud. See on tõesti suurepärane funktsioon, mis võimaldab kiiresti taastada katkise VM-i ilma külalise OS-i uuesti installimata.

- Lõpuks paremklõpsake oma VM-i ja valige Alusta kontekstimenüüst.

- Kui näete sõnumit CD-lt või DVD-lt käivitamiseks vajutage suvalist klahvi..., see tähendab, et olete alustanud Windows 11 seadistamist. Jätkamiseks vajutage suvalist klahvi.
- Kui jätate mis tahes klahvi vajutamiseks aega vahele, valige Hyper-V menüüst Toimingud > Lähtesta. Või vajutage Ctrl + R.
- Kui näete Windowsi häälestusdialoogi, jätkake peatükis "Windows 11 puhas installimine". see postitus Winaero kohta.

Järgides hoolikalt ülaltoodud samme, installitakse Hyper-V-sse Windows 11. See on teie parim sõber uute rakenduste, seadete ja isegi ebastabiilsete OS-i järge testimisel.
See on kõik!