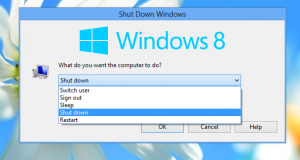Seadistage fotod Windows 10 ekraanisäästjaks
Ekraanisäästjad loodi selleks, et säästa väga vanu CRT-ekraane selliste probleemide eest nagu ekraani sissepõlemine. Tänapäeval kasutatakse neid enamasti arvuti isikupärastamiseks või selle turvalisuse parandamiseks täiendava paroolikaitsega. Sellest artiklist saate teada, kuidas seadistada oma fotod Windows 10 ekraanisäästjaks.
Reklaam
Windows 10-s muudetakse taas paljusid tuttavaid asju. Klassikaline juhtpaneel asendatakse rakendusega Seaded ning paljusid sätteid vähendatakse ja kaotatakse. Paljud kasutajad, kes installisid Windows 10 esimest korda, on Windows 10 mõne seadete uue asukoha tõttu segaduses. Windows 10 kasutajad küsivad minult sageli, kuidas pääseda juurde Windows 10 ekraanisäästja valikutele. Viitamiseks vaadake järgmist artiklit:
Kuidas pääseda juurde Windows 10 ekraanisäästja valikutele
Selles artiklis kasutame ekraanisäästjatele juurdepääsuks seadeid.
Fotode seadistamine Windows 10 ekraanisäästjaks, tehke järgmist.
- Avatud Seaded.
- Minema Isikupärastamine - Lukustusekraan.
- Paremal klõpsake lingil Ekraanisäästja seaded.

- all olevas rippmenüüs Ekraanisäästja, valige Fotod.

Sa oled valmis.
Vaikimisi on fotode ekraanisäästja seatud laadima teie pilte asukohast See arvuti \ Pildid kausta. Kui teil on seal mõni pilt, võite klõpsata ekraanisäästja valikute dialoogis nuppu Eelvaade ja vaadata seda tegevuses.

Saate kohandada ekraanisäästja slaidiseansi kiirust ja kausta, mida ekraanisäästja teie fotokoguna kasutab. Siin on, kuidas.
Kohandage rakenduse Photos ekraanisäästja valikuid
- Avage dialoog Ekraanisäästja sätted.
- Klõpsake nuppu Seaded.

- Under Kasutage pilte siit:, klõpsake nuppu Sirvige nuppu. Valige kaustabrauseri dialoogi abil soovitud kaust, kuhu teie pildid salvestatakse.

- Slaidiseansi kiirust saate muuta ripploendi abil. Vaikeväärtus on Keskmine, kuid saate seda muuta Kiire või Aeglane.

- Viimane valik võimaldab slaidiseansi jaoks pilte segada.

Seotud artiklid:
- Looge Windows 10 ekraanisäästja suvandite otsetee
- Muutke Windows 10 ekraanisäästja parooli ajapikendusperioodi
- Kohandage Windows 10 ekraanisäästjaid, kasutades salajasi peidetud valikuid
See on kõik.